Studio One付属エフェクトのレビュー、今回取り上げるのは4つ目にして早くも2つめのディレイ「Beat Delay」です。
以前紹介した「Analog Delay」よりもシンプルなインターフェイスとなっており、味付けのいらないシンプルなディレイの場合はこちらのほうが使いやすいかもしれません。
それでは今回も使用したサンプルも交えつつ、掘り下げてまいります。
Beat Delayの使い方とレビュー
外観と使い方
外観
外見は非常にシンプルな作りになっています。
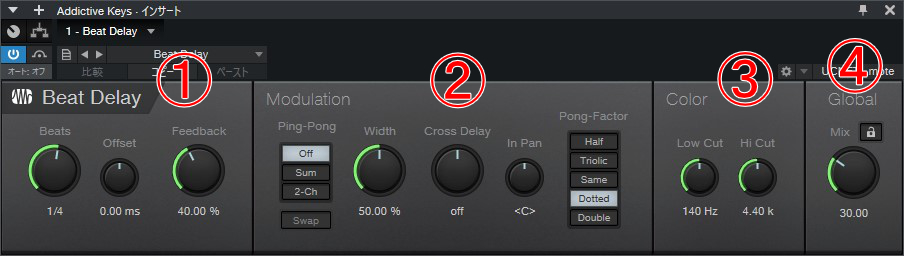
項目ごとに左から順に①~④まで番号を振りましたので、順に解説していきます。
①Delay
[Beats]のノブでディレイの拍を設定するのですが、このBeatsノブは②の[Pong-Factor]の影響を受けます。
[Beats]×[Pong-Factor]で実際に返ってくるディレイの拍が決まります。
とりあえずBeatsで設定した拍通りに返してほしい場合はPong-Factorは一旦Sameにしておきましょう。
拍を決めたあとは[Feedback]ノブで戻り量を決めます。
多くするほど多く繰り返し、少なくするほど繰り返しが少なくなります。
ここでいくつかサンプルを置いておきます。
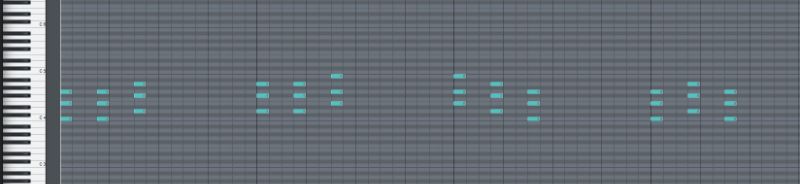
そして[Offset]でディレイ音のタイミングの微調整が行なえます。
左に回すほど設定より速いテンポでディレイ音が戻り、右に回すほど遅くなります。
しっかり曲のテンポと同期したディレイとして使う場合は、使用しない0.00msの設定でOKです。
②Modulation
[Ping-Pong]の項目では、以前紹介した「Analog Delay」と同様に、ディレイの3つのスタイルを選択できます。
- Off – モノラルディレイ
- SUM – ピンポンディレイ
- 2-CH – ステレオディレイ
といった感じです。
もう少し詳しく解説すると、OFFの場合はモノラルのディレイ音がど真ん中に返ってきます。
Sumの場合はステレオトラックをモノラル化したものを左右交互に鳴らします。
2-CHの場合はステレオトラックをステレオのままディレイさせます。
Offと比べて、SUMと2-CHの効果の差は少しわかりにくいのですが、それぞれモノラルトラックとステレオトラックを[Width]の値に応じで左右にパン振りしてる感じです。
そして[Swap]のON/OFFによって左右が入れ替わります。
もともと左→右→左→右と鳴っているものを右→左→右→左と鳴らしたい場合はONにしましょう。
[Width]では左右の広がり方を調整できます。
左に振り切ったモノラル状態から右に回すほどステレオ感が強くなります。
次に[Cross Delay]です。
この項目は一見どういう効き方をしているかがわかりにくいですが、左右のディレイのタイミングをずらすことが出来ます。
ディレイ音に対してダブルトラックと同じような効果を生むことが出来ます。
次は[In Pan]です。
ディレイへ入力する音の左右の比率を設定します。
例えば左に振り切ると、L側の音のみにディレイへ入力されることになります。
そして先程も少し登場した[Pong-Factor]で5種類の中からディレイ音のリズムを設定します。
3連符や付点音符にも対応しているので[Beat]と組み合わせて設定することで幅広く対応することが可能です。
③Color
この項目では[Low Cut]と[High Cut]を行うことが出来ます。
この項目は出したい音に近づくようお好みで設定すれば良いのですが、High Cutを強めにかけると角の取れた感じになってドライ音に対する主張が弱くなるようなイメージです。
原音と同じぐらい主張してほしいのか、ディレイ音はあくまで脇役として少し控えてほしいのかで調整すると良いと思います。
④Global
[Mix]で原音とディレイ音のバランスを調整します。
言い換えると、この項目がディレイ音の音量を決める項目だとも言えます。
センドで使う場合には右に振り切って100にしましょう。
南京錠のアイコンをクリックすることでこの項目の数値をロックすることが可能で、一度決めたバランスを不意に変えてしまうことを予防できます。
総評
良いところ
動作も軽く、Widthやハイとローのカットも調節可能で、普通のディレイがほしい場面ではこれで十分にやれると思います。
もう少しディレイ音に味付けがしたい場合、Studio Oneには「Analog Delay」という別のディレイプラグインも付属しますし、そこは使い分けていけば良いんじゃないかと感じます。
悪いところ
Beat Delayという名前ですから仕方ないことかもしれませんが、絶対時間でのディレイは設定できません。(○○msのような。)
ギターソロなんかにショートディレイを掛けてダブリング感を出したいときは少し調整しにくいかなと思います。
それと左右個別には設定できない点です。
左は8分で右は付点8分で返す、という使い方には向いていません。
あえて挙げるならば上記の2点くらいで、総じて悪いと言えるほどのものはないように感じます。
おすすめな代替プラグイン
以前「Analog Delay」を紹介した際にはWAVESの「H-Delay」をおすすめしました。
今回もH-Delayで十分に代替は出来るんですが、何度も同じものを紹介するのもどうかと思うので今回はSoftubeの「Tube Delay」をおすすめします。
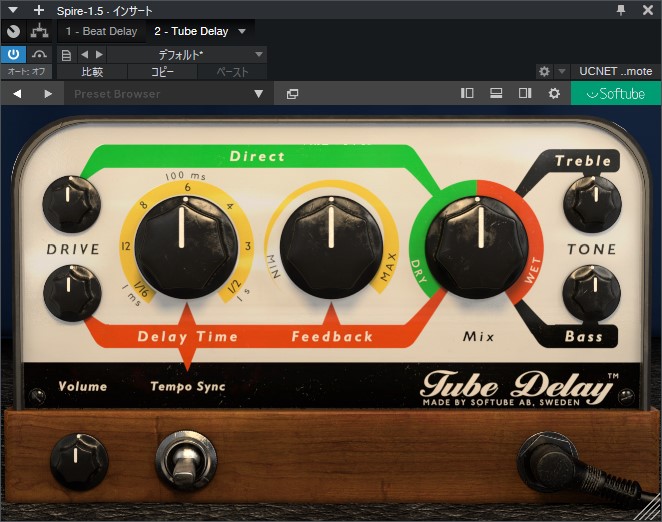
つまみの数も少なくて簡単に使える系のディレイです。
「Beat Delay」とは逆にこっちはピンポンディレイは出来ないのですが、歪を加えることが可能でさらに2バンドのEQが付いたディレイになっています。
こういったタイプ違いのものを持っておくとBeat Delayが得意なディレイはBeat Delayに、Tube Delayが得意なことはTube Delayに、と使い分けが効いてくると思います。
今回のまとめ
今回はStudio Oneの付属エフェクト「Beat Delay」を紹介いたしました。
見た目は味気ないやつですが、動作も軽くて多くの場面で有効に使えるプラグインだと思います。
ぜひぜひ色んな所で使ってみてはいかがでしょうか。
それでは。
↓同じディレイの「Analog Delay」も記事にしているので、お時間が許すならこちらもぜひ。↓




