Studio Oneのver5.5アップデートが行われ、今回も色々と新機能が追加されました。
今回はマスタリングを行うためのプロジェクトページに関するアップデートが多く含まれた更新でした。
そのため、制作面に関わる新要素は少ないかなと感じましたが、制作の時短に成るのではないかと思うものが1つ有りましたのでご紹介します。
それはピアノやハープ、ウィンドチャイムなんかで使用する奏法、グリッサンドがより簡単に作れる方法です。
では、詳しく掘り下げて行きます。
ver5.5でグリッサンドを簡単に入力する
今回は①曲のキーに合ったノートを素早く並べる方法と②並べたノートのタイミングをずらしてグリッサンドにする方法の2つに分けて解説していきます。
曲のキーに合った音を並べる
まずはグリッサンドさせるノートを簡単に並べる方法です。
下準備として、使用するインストゥルメントトラックのスケール機能を有効にし、Cメジャースケールを選択します。
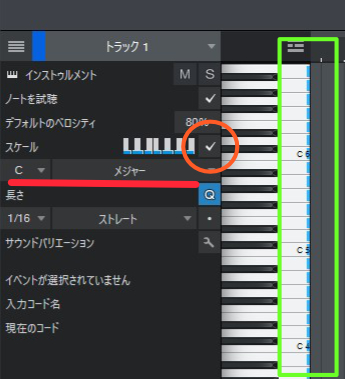
- スケールと書かれている部分のチェックをオン。
- Cのメジャースケールを選択。
- 指定したスケールに対応する鍵盤の先に青い印が付けば準備OK。
指定するキーやスケールを変更することで、本物のピアノでは難しいCメジャースケール以外のグリッサンドも可能です。
次に音を並べていきます。
入力方法は2つあって、1つめは[Ctrl+Alt]を押しながらマウスをクリックし上下に任意の場所までドラッグすることで、クリックした位置から引っ張り終えた位置まで並べる方法です。
もうひとつは[Alt]を押しながらダブルクリックで入力し、2回めのクリックを保持したまま上下に引っ張っていきノートを並べる方法です。
どちらを使うかは好きな方でOKです。
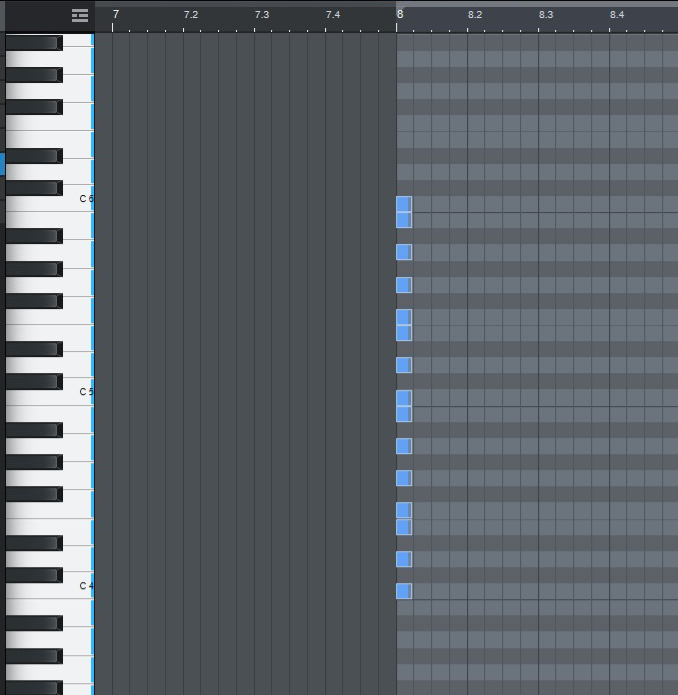
上の画像のように入力することが出来たかと思います。
これがグリッサンドになるよう並びをずらしていきます。
並べた音のタイミングをずらす
今までのようにひとつひとつ地味にずらしていく必要はありません。
入力済みのノートを全て選択して、クリックを保持したまま[Ctrl+Alt]を押さえて左右に引っ張る。
これだけでグリッサンドを作成することが可能です。
注意点としては先に[Ctrl+Alt]を押してからノートをクリックするとベロシティを調整する別の機能となってしまうので、必ずクリックするのが先で[Ctrl+Alt]を加えるのはその後だという点です。
左右に引っ張ったノートと一番遠いノートに挟まれたものが均等に配置される感じになるので、並べたノートのてっぺんを右に動かせば上昇するグリッサンド、一番下のノートを右に動かせば下降するグリッサンドとなります。
止める位置によって早いグリッサンドも遅いグリッサンドも簡単に調整できます。
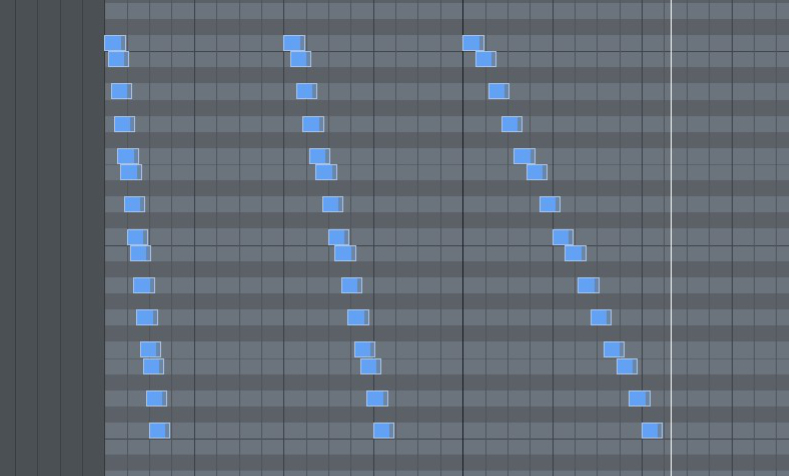
使用する楽器や音域やベロシティを変えることによって、もっともっと色々なバリエーションも広がるかと思います。
以上が今回ご紹介する内容となります。
今回のまとめ
Studio OneのVer5.5で追加された機能を使って、簡単にグリッサンドを表現する方法をご紹介しました。
ちまちまと入力するのもなかなか大変だったので、サクッと一瞬で入力できるようになったのは地味にありがたいなぁと思います。
それでは。



