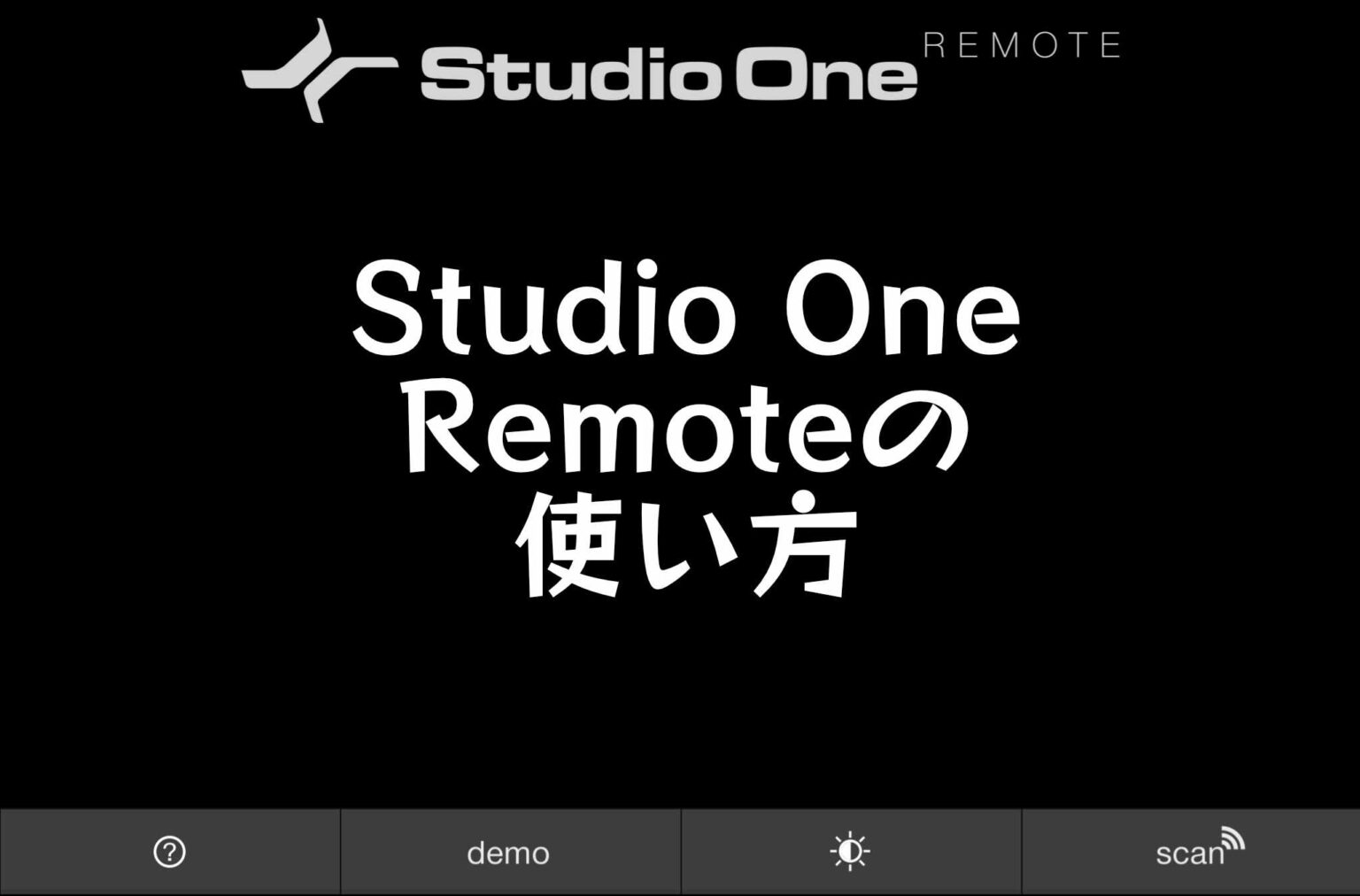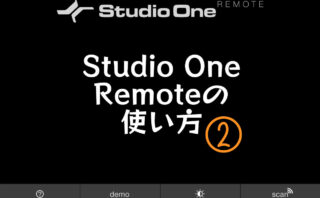こんにちは。よんずです。
タブレットを使ってPC上のStudio Oneを操作できる無料のリモート操作アプリ、Studio One Remoteの存在をご存知ですか?
DTMを続けていると、手元でDAWを操作するフィジカルコントローラーや、2枚目のモニターが欲しくなったりしますが、
それらを購入する前に、無料で使えるStudio One Remoteを一度試してみてほしいと思い、今回はその使い方を記事にしようと思いました。
ひょっとすると、購入しなくてもStudio One Remoteの利用で事が足りるかもしれません。
それでは、本題へ参りましょう。
今回使用する環境は、第6世代のiPadとStudio One5です。
Studio One Remoteの使い方
立ち上げる
まずはApp StoreやGoogle PlayストアからDLしたStudio One Remoteを立ち上げましょう。
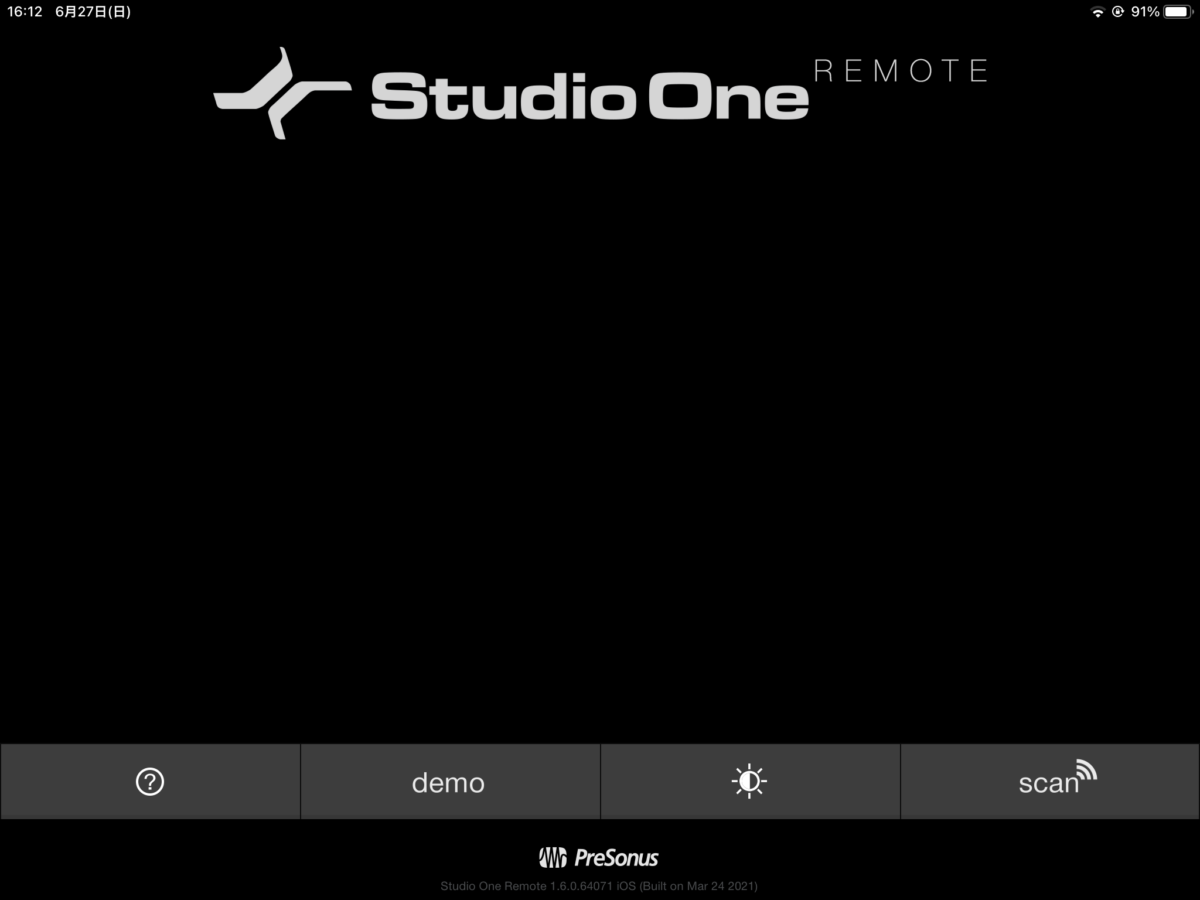
真っ暗な画面が立ち上がりました。このままでは何もできません。
この状態で、PCのStudio Oneを起動します。
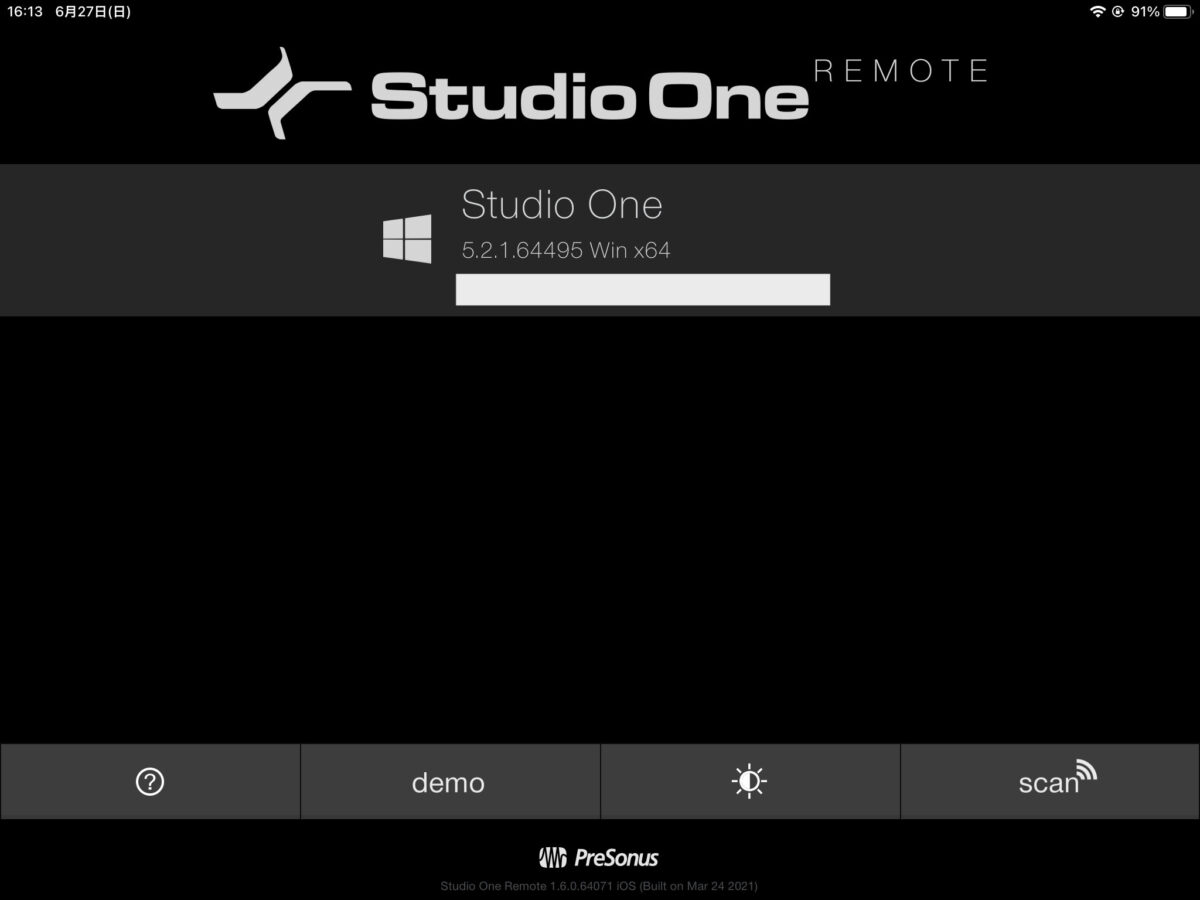
このように、Studio Oneを起動したPCが表示されました。(IP出てる部分だけ伏せてます)
ここで表示されないという方は、タブレット側とPC側が同じWi-Fiにつながっているかをまず確認してみてください。
例として、同じルーターにつながってるけど片側が2.4GHzでもう片側が5GHzへ繋がっているような場合があります。
同じ回線へつなぎ直したら右下の「scan」をタッチして読み込み直してください。
表示されたリモート操作するPCを選択して、次に進みます。
ミキサーを操作する
Studio Oneで開いているソングのミキサーが表示されました。
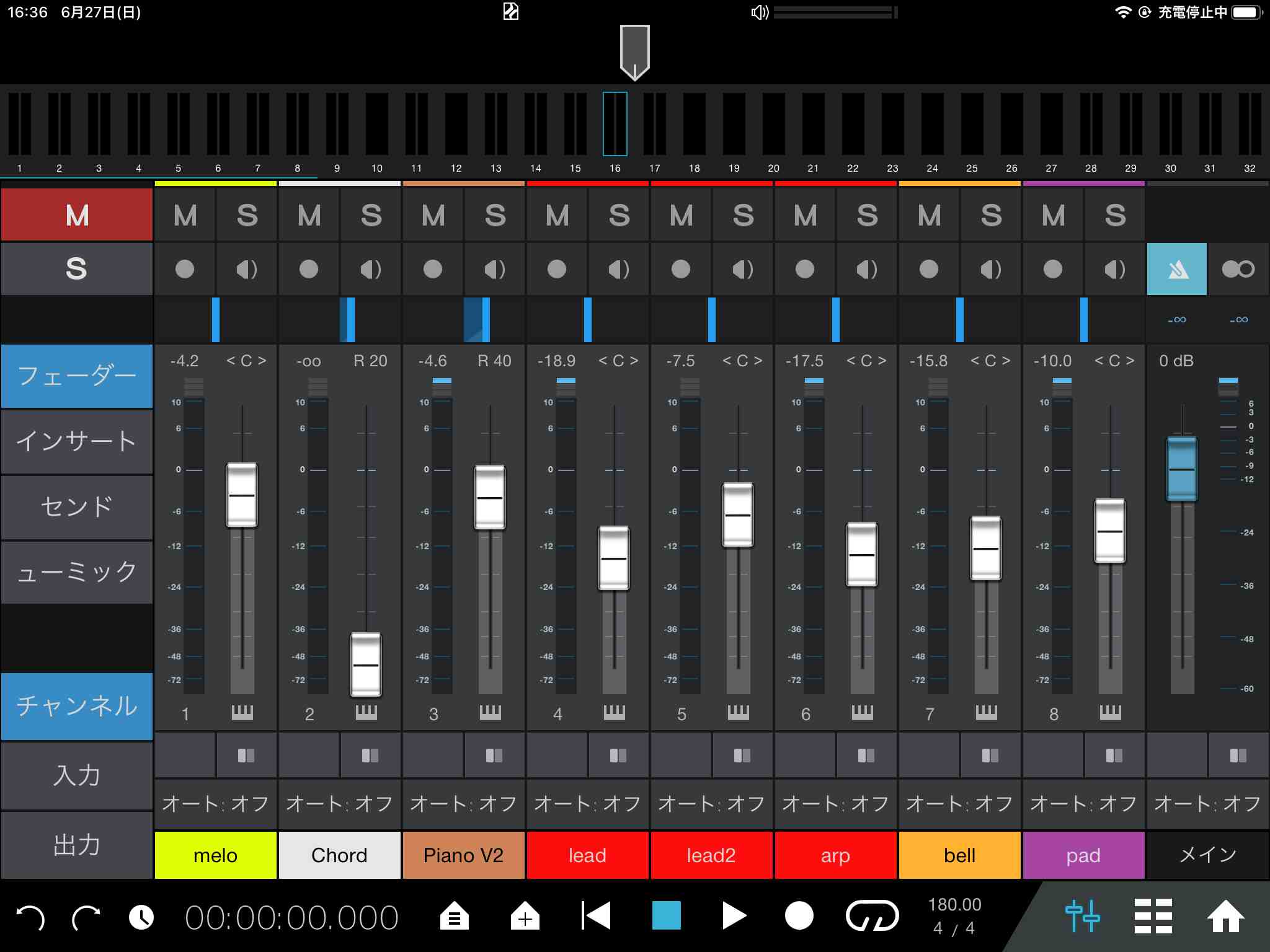
PCでの操作時に画面右下の「ミックス」が有効時に画面下に表示されるものと同じものですね。
画面中央の大きい面積を占めているミキサー部分はPCと同様なので説明は省くとして、その上部の小さな数字が書かれている部分から説明します。
ボリュームメーターから目的のトラックへ

この部分です。各トラックのボリュームメーターです。
画面中央のミキサー部分に表示されていないトラックを調整したい時、右にスワイプしていっても良いのですが、トラック数が多いとスクロールも大変です。
そんな時は、ここをタップすることで一発で目的のトラックまで飛んでいくことができます。(画像では16トラック目が選択されています)
一つのトラックを細かく調整する
調整したいトラックのフェーダー下のアイコンをタップしてみましょう。
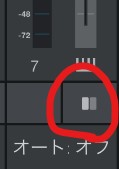
この部分です。
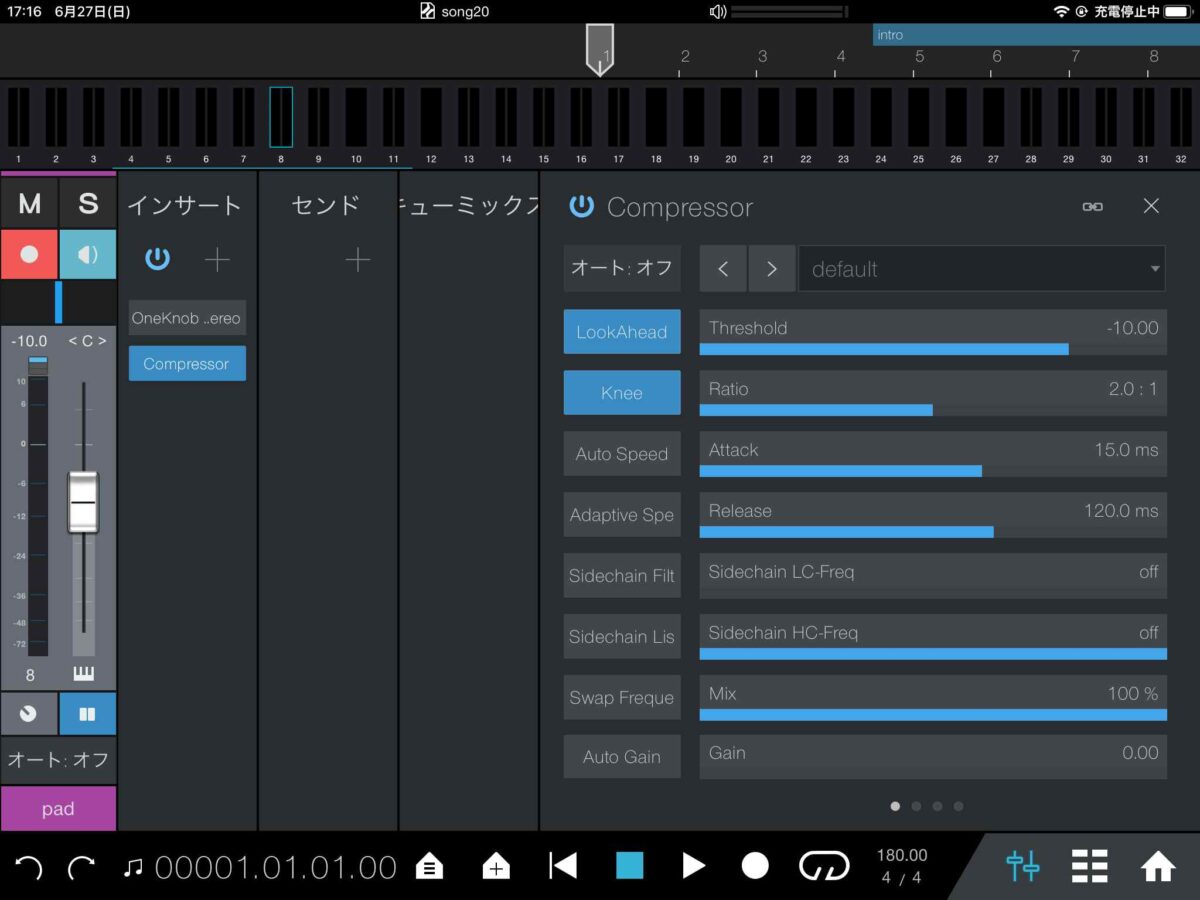
このように、選択中の1つのトラックに絞って調整する画面になりました。
ただし、この画像のようにStudio One付属のエフェクトであればパラメータまで細かな調整ができるのですが、例えばAmplitubeのような他社のエフェクトは、ON/OFF以外は一切パラメータの調整ができません。
そういった調整はPC側でするしか無いですね。
全体のインサート、センド、キューミックスを調整する
一旦もとのミキサー画面に戻って、中央左の「インサート」をタップしてみます。
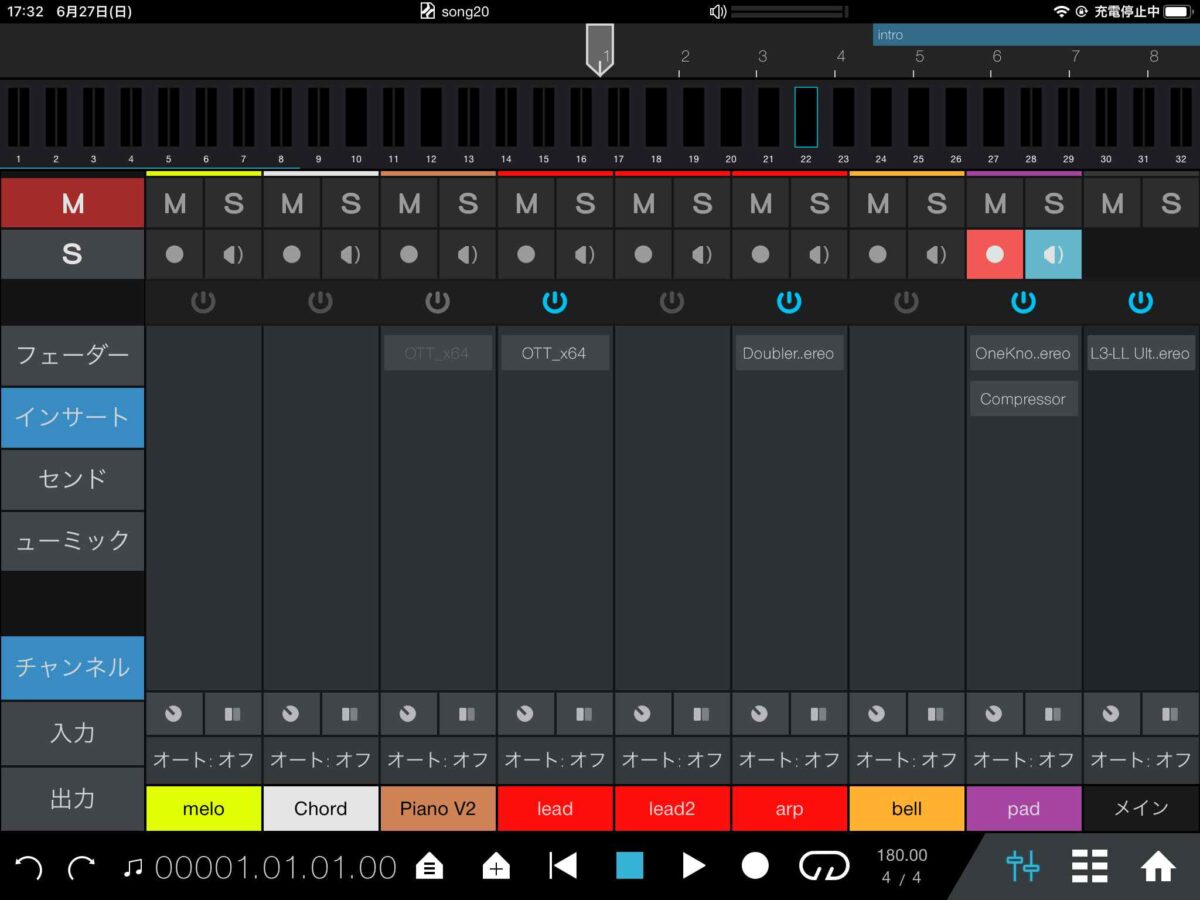
各トラックにインサートされているエフェクトが確認できます。(センド、キューミックスも同様です)
エフェクト名をタップすることで、先程紹介した個別にトラックを調整する画面へ移るのですが、
これもまた先ほど紹介したとおり、純正品以外のエフェクトは細かな調整が効かないので、インサートではここの機能はあまり使わないかもしれません。
先にPCでリバーブやディレイのFXチャンネルを作って、トラックからセンドで音を送る設定をしておいて、再生しながらタブレットでセンド量を調節するような使い方が一番使いやすいかもしれません。
入出力に対しての調整をする
画面左下の「チャンネル」「入力」「出力」と並んでいるところから切り替えます。
PCでの操作時、左下にある「入力」と「出力」をクリックすると出てくるものとほぼ同じです。
僕はほとんど使うことのない項目なんですが、各入力の入力ゲインや各出力のアウトボリュームはここからいじれます。
Studio Oneを操作する
次は画面下部に横に広がるバーを見ていきましょう。

この部分です。左から説明していきます。
UndoとRedo
左側の反時計回りと時計回りのアイコン、これがUndoとRedoを操作するアイコンです。
PCで【Ctrl+Z】とか入力するよりも簡単に、ここをタップするだけで行なえます。
タイムベースの変更
時計アイコンとゼロが並んでいる箇所です。
ここをタップすることで表示される時間の基準を「時間」か「小節」かを切り替えることができます。
アレンジに飛ぶ
家型のアイコンに3本の横線が入ったアイコンです。
タップするとこうなります。
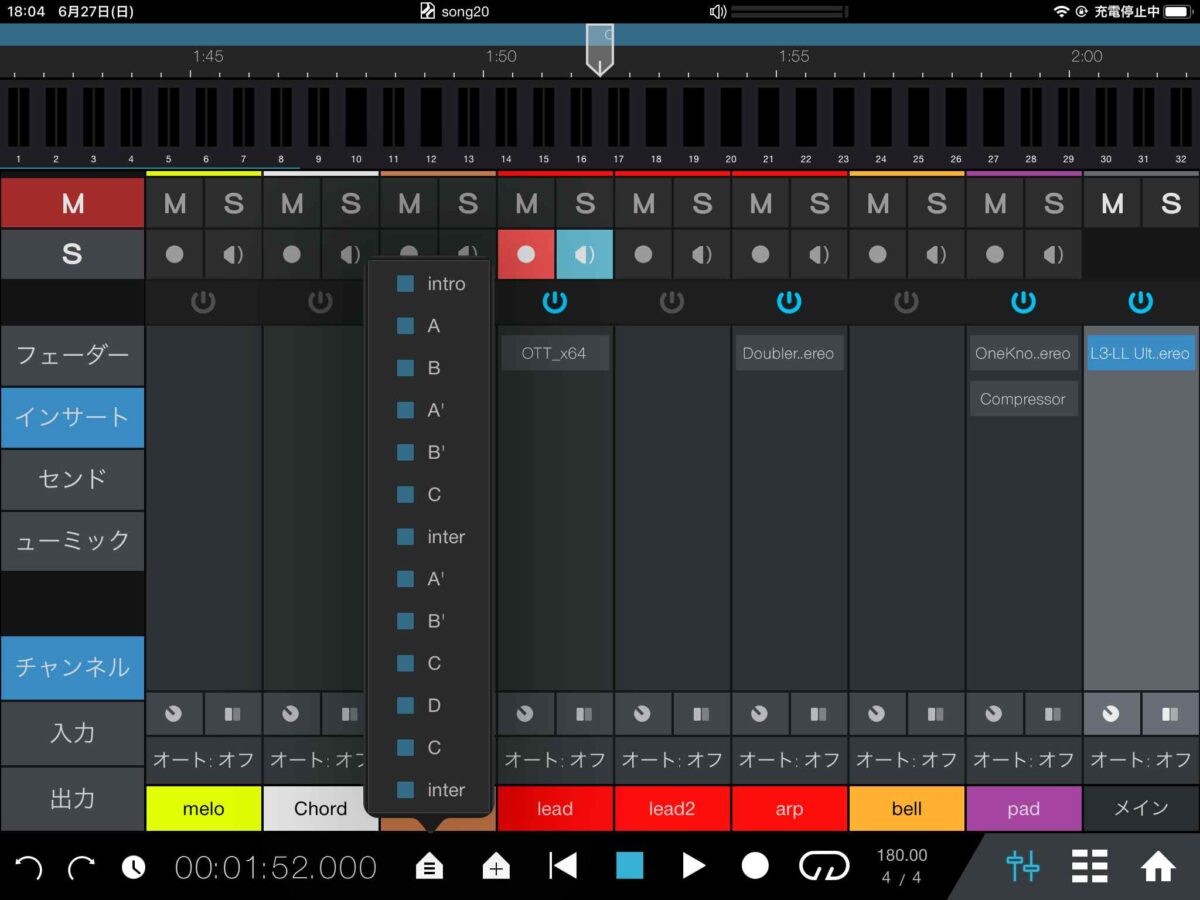
このように、PC側でアレンジの項目を設定しておくとタップでその場所まで飛べるようになっています。
便利です。(アウトロがコピペなの名前でバレる)
マーカーを打つ
お次は一見病院のような、家型に十字マークのアイコンです。
タップすると現在の再生位置にマーカーを打ち込みます。
ただ、打ち込んだマーカがタブレット側からは確認できないので、後でPCをみるとよくわからないところにマーカーが付いてたりします…。
ゼロに戻る、停止、再生、録音、ループ
ここはあまり説明はいらないかと思いますが、再生したり止めたりと基本的な操作を行います。
基本ゆえに、この部分での操作が一番良く使うかもしれません。
ループのON/OFFもここで行いますが、ループ範囲の設定はPCでおこなう必要がある点が少し残念です。
BPMと録音に関する設定
BPMと拍子が表示されている部分です。
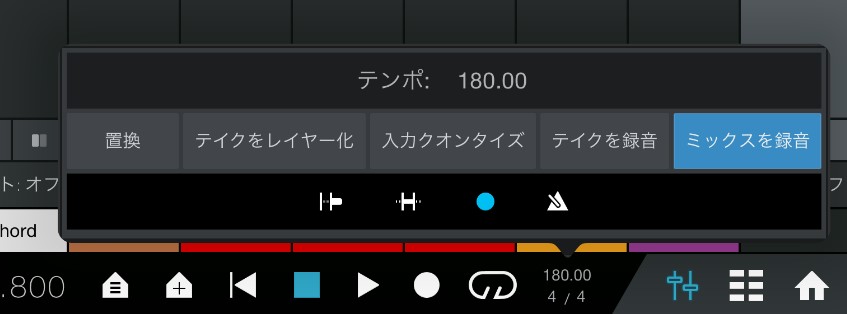
このようなウィンドウが開きます。
PCでの操作時の画面右下あたりに細々とある機能がコンパクトにまとまっています。
次は画面上部です
再生位置を操作する
画面上部を左右にスクロールすることで再生位置を変えます。

このバーです。
このバーは拡大縮小が効くので、大きく操作したいときや微妙な調整がしたいときは、広げたり縮めたりして使ってください。
キー・コマンドを使う
結構長くなっていますが、この項目が最後です。
↓右下のアイコンからコマンドページへ行きましょう。↓
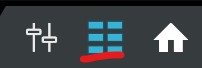
するとこのような画面になります。
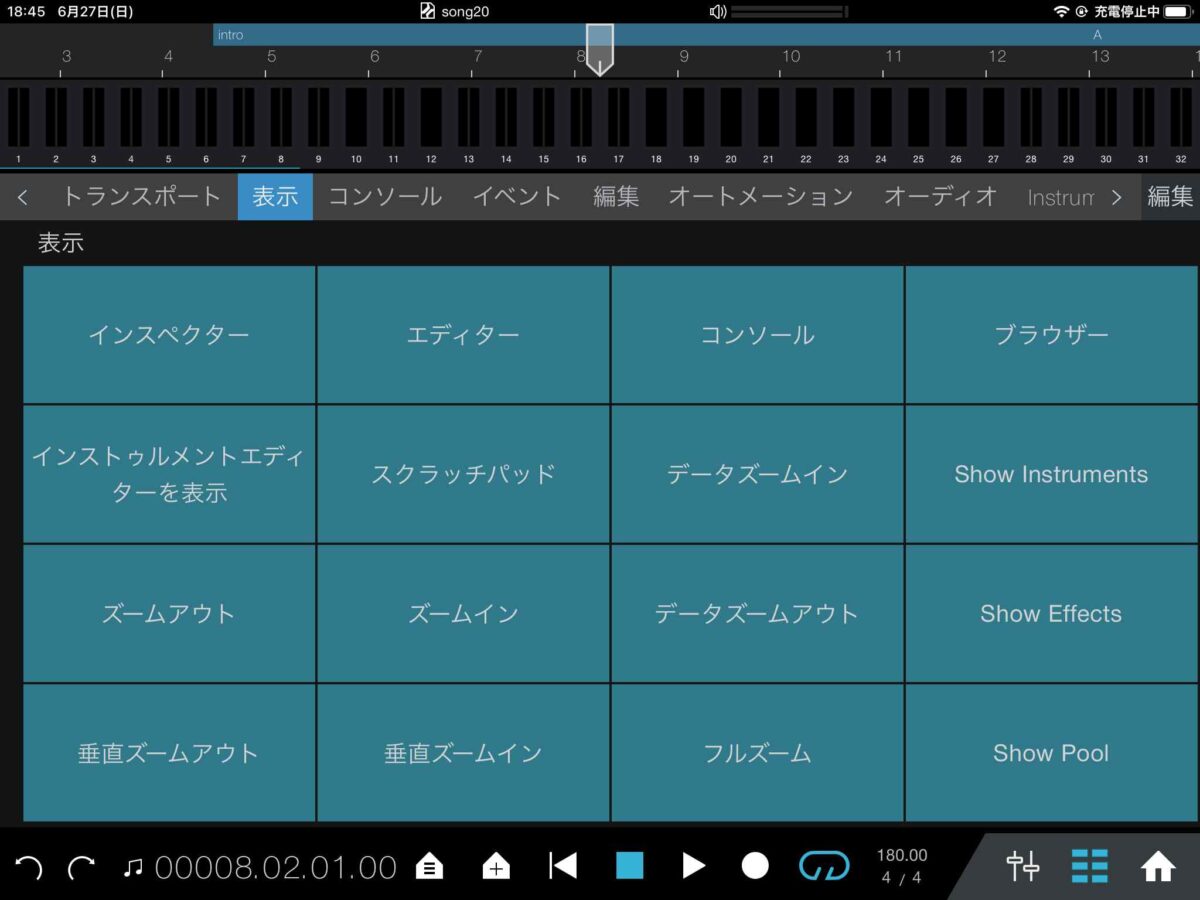
トランスポート、表示、コンソールなどいろんな項目が表示されています。
このキー・コマンドがとても便利な機能で、コマンドに割り当てられている機能をタップするだけで実行できてしまいます。
キー・コマンドを追加する
各カテゴリごとに最初から多くのコマンドがセットされていますが、この機能の大きな特徴は自分で好きなコマンドを追加して自分仕様にできることです。
これはハードウェアのフィジカルコントローラーでやるには限度があり、Studio One Remoteならではの強みと言えます。
編集するには、まず画面右上の「編集」をタップしましょう。
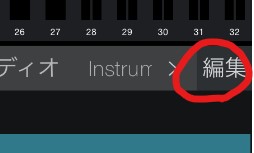
この部分です。
すると、新しいコマンドを追加できるようになります。
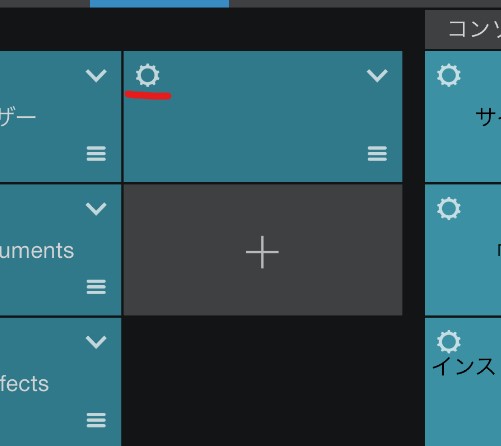
「+」をタップすることでどんどん追加できます。
次に、機能を割り当てるため、歯車のアイコンをタップしてみましょう。
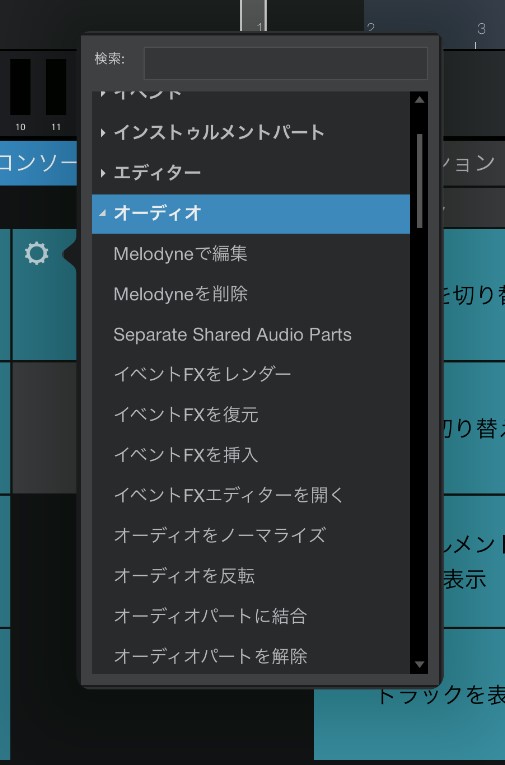
このようなウィンドウが開き、多くの機能から選んで追加することが可能です。
長々と書きましたが、使い方の解説は以上となります。
ここまでお読みいただきありがとうございました。
今回のまとめ
今回は、Studio One Remoteの操作方法を全般的にご紹介いたしました。
Studio One Remoteを使うことで、手元で操作するフィジカルコントローラーがほしいという思いや、
ミキサーの表示に画面の下部を占領されると作業がしにくい、という悩みがやわらぐ方もいるかと思います。
タブレットさえ持っていれば無料で使えるので、一度試してみてはいかがでしょうか。
それでは。
<追記>
この記事の後に追加された要素について新たに記事を書きましたので、そちらも合わせてどうぞ。