Studio One付属エフェクトのレビュー、2つめは「Analog Delay」です。
素直にきれいな音を返すディレイだけでなく、ディレイ音に色付け出来ることが特徴のエフェクトです。
慣れてしまえば使いやすいプラグインなので、色々と役立つ場面もあるんじゃないかと思います。
この記事では、実際に使用してみた音サンプルを交えつつ、各パラメータの説明を行っていきます。
Analog Delayの使い方とレビュー
外観と使い方
外観
特に開いたり閉じたりする部分もないので、この1枚の画像が外観の全てです。
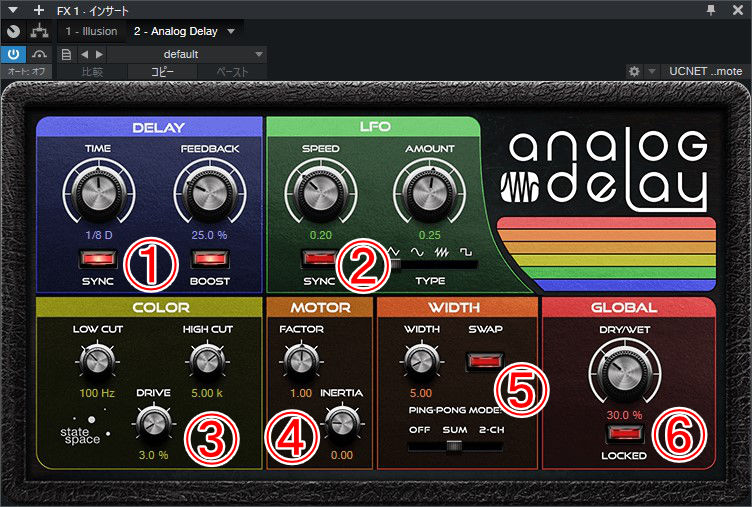
各項目ごとに振った番号順に触れていきます。
①DELAY
TIMEでディレイ音が戻ってくるタイミングを決めます。
TIMEのノブの下にあるSYNCがONの場合は4分や8分といった音符の長さ、OFFの場合は1msから3sの間で指定した時間でディレイがかかります。
普段はONで使うことが多いかと思いますが、ギターソロにショートディレイを掛けたい場合なんかは細かく時間を調整してしっくりくるところに合わせるのも良いと思います。
次にFEEDBACKのノブで繰り返す量を決めます。繰り返しを多くしたければここを多く、少なくしたければ少なく設定します。
下のBOOSTスイッチの効果はFEEDBACKの値が低いとわかりにくいのですが、減衰していくディレイ音の音量が数割底上げされる感じです。
数字は例えばの話ですが、OFFの場合にディレイ音が100%-80%-60%-40%と減衰していくとします。
その場合、BOOSTをONにすると100%-90%-80%-70%と減衰していくようなイメージです。
そのためTIMEとFEEDBACKの数値が同じであっても、BOOSTがONの場合のほうがOFFの時よりもディレイ音がなる時間は長くなります。
そして、FEEDBACKの数値を高い数値に設定してBOOSTをONにした場合、ディレイ音の無限ループを起こす事ができます。
この状態でノブをいじることで面白い効果を演出することが出来るのですが、とんでもない音量が出てしまう事があるので要リミッターです。
予期せずにこの効果を起こしてしまうこともまれにありますが、大切な耳やスピーカー保護のためにもよくよく注意が必要です。
②LFO
このセクションでは、ディレイ音にLFOを使ってゆらぎを与えることが出来ます。
SPEEDとSYNCは先程のDELAYセクションのTIMEとSYNCと同じ関係で、LFOの周期を曲のテンポに合わせた音符単位で設定するか、絶対時間で設定するかをここの数値で決めます。
少し違うのは、SYNCがOFFの場合、DELAYの項目では○○msという時間の単位でしたが、LFOの項目では○○Hzという周波数単位になるというところです。
単位が違ってややこしく見えるかもしれませんが、Hzは1秒に何回揺れるかという単位です。
1Hzは1秒に1回、10Hzは1秒に10回揺れるということです。
Hzの数値が小さいほど揺れるスピードは遅くなる、ということでノブを左に回すほどゆっくりゆらぎ、右に回すほど早く揺れるということになります。
先程のDELAYのノブでは左に回すほど早いタイミングで音がなっていたのでSYNCがOFFの場合の操作は体感的には反対に感じるかもしれません。
それぞれのお好みではあるのですが、個人的におすすめなSPEEDの設定は、早めに設定することです。
早めに設定するとディレイ音にビブラートを掛けたような聴こえ方をするのですが、ゆっくりにするとかなり浅く掛けないと音を外してるように聴こえてしまうからです。
次に、AMOUNTは揺れの大きさを決める項目です。
AMOUNTの下にあるTYPEのスライダーにて、4種の波形の中から選択したものがSPEEDで決めた周期で動くのですが、1周期あたりの動く振れ幅をAMOUNTのノブで決定します。
AMOUNTノブは12時方向が0となり効果がオフの状態です。
そこから左右のマイナス側プラス側どちらに対しても回せば回すほど効果が強く出ます。
③COLOR
ディレイ音に対してLOWとHIのカットが行なえます。
ハイを大げさに落としてあげるとアナログ感というかLo-fi感というか、丸い感じのディレイ音を作ることが出来ます。
逆に原音に近いまま繰り返してほしい場合はここのカット項目をOFFにすると良いでしょう。
そして、他のディレイであまり見ない項目がDRIVEです。
DRIVEノブを回すことで、ディレイ音に歪みを加えていくことが出来ます。
歪み方や歪の強さはそれぞれ個人の好みもあると思いますが、この項目があることによってインサートで使用した場合でもディレイ音のみに歪みを加えることが出来ます。
ディレイはセンドよりインサートで使いたいという方にとっては、音作りの選択肢が広がると言えるのではないでしょうか。
④MOTOR
FACTORではモーターの回転速度を半分から2倍までの間で調整できます。
DELAYのセクションで4分音符や8分音符に設定していても、ここを触ることでディレイのタイミングが変わります。
INERTIAの項目は慣性という意味ですが、シンセのポルタメントを調整するようなイメージです。
INERTIAが0の状態ではFACTORノブの変化に即座に対応しますが、INERTIAノブが右に回れば回るほどFACTORノブの変化に対しディレイのタイミングは時間を掛けて変化します。
個人的にはこのMOTORの項目を活かす良い使い方が見つからないです…。
使い所は難しいですが、DELAYにオートメーションを書いてやることでテープストップのような使い方は可能です。
⑤WIDTH
WIDTHノブでディレイ音の左右の広がりを調整します。
ノブを左に回すほどモノラル寄りに、右に回すほど左右へどんどん広がっていきます。
そして右隣にあるSWAPボタンを押すことで左右のディレイ音を入れ替えることが出来ます。
「左右左右」と鳴っているディレイを「右左右左」としたい場合はここを押せばOKです。
次にPING-PONG MODEの3つの項目ですが、理解してしまえば簡単です。
- OFF – モノラルディレイ
- SUM – ピンポンディレイ
- 2-CH – ステレオディレイ
この理解でOKです。
MODEがOFFの時はディレイ音はど真ん中から返ってきます。WIDTHノブは効きません。
SUMは左右交互に繰り返すピンポンディレイとなります。
ここまでのサンプルは全てSUMモードを使用してきました。
そして2-CHはステレオのトラックに使用するディレイです。モノラルの素材に使用した時はOFFモードと変わりません。
ディレイとしての効果が大きく変わる項目ですので、ここで求める効果に応じたモードを選択しましょう。
⑥GLOBAL
DRY/WETの割合を調節します。
インサートでの使用時はしっくり来るところ、センドで使う場合には100%にして送り量で調節しましょう。
LOCKEDボタンを押すことでノブが動かなくなりますので、クリックミスなどの予期せぬ変更を防ぐことが出来ます。
総評
良いところ
十分に使えるディレイであると思います。
ハイやローをカットできる点も良いし、WIDTHで簡単に広がり具合も調節出来るし、動作も軽いです。
外部プラグインと比較しても見劣る点はそんなに無いんじゃないかと思います。
悪いところ
僕の使用PCの問題かもしれませんが、時々「ブチブチ」とCPUノイズが発生します。
ディレイ音がなっているときに各項目を調整するとよく起こります。
僕の環境を記載しておくと、この記事の執筆時は自作のWindows10機を使用しており搭載CPUは「AMD Ryzen7 3700X」です。
IntelのCPUなら起こらないのかAMDと変わらず発生するのかは分かりませんが、瞬間的にCPUに変な負荷がかかっていないかと思うと、この点はあまり気分は良くないですね。
おすすめな代替プラグイン
他に置き換えるなら、WavesのH-Delayをおすすめします。
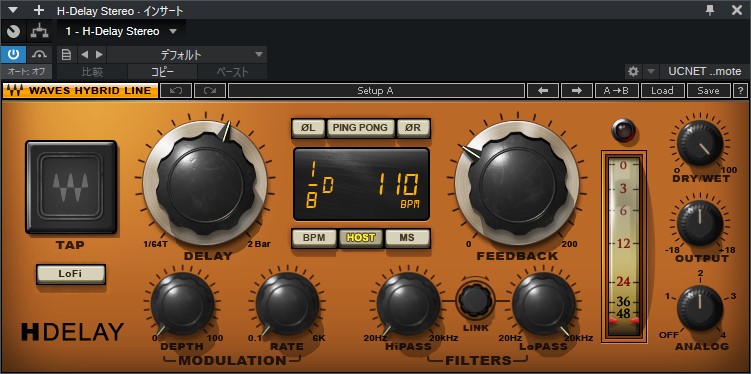
最近はずいぶんとお安くなったGoldバンドルにも含まれているため、いつの間にか持っている人も多いのではないかと思います。
Analog Delayに対してH-Delayがめちゃくちゃ優れているという訳でもないですが、H-Delayでは先述のCPUノイズが発生しない点と、こちらも動作が軽いので僕はH-Delayを使用することが多いですね。
今回のまとめ
Studio Oneの付属エフェクトのレビュー2つめとして「Analog Delay」を取り上げました。
付属のエフェクトながら十分に活躍できるものだと思いますので、ぜひ活用してみてください。
それでは。
↓「Beat Delay」も記事にしております。よろしければそちらも合わせてどうぞ。↓




