他の人がStudio Oneを使用している動画や画像などを見て「あれ?自分のと違ってなんかノートがカラフルだぞ」と思ったことはありませんか?
Studio Oneには初期設定の[パートごとの配色]を含めて4つの配色パターンから設定することが可能です。
変更できる4つの配色パターンそれぞれに違った良さがありますので、設定方法と各設定のメリットを述べていきたいと思います。
Studio Oneでピアノロール上のノート色を変更する方法
変更方法
配色パターンの変更は、ほんの数秒でできる簡単な作業です。
ピアノロールの画面上部に[ノート色]というタブがあり、そこから変更することが可能です。
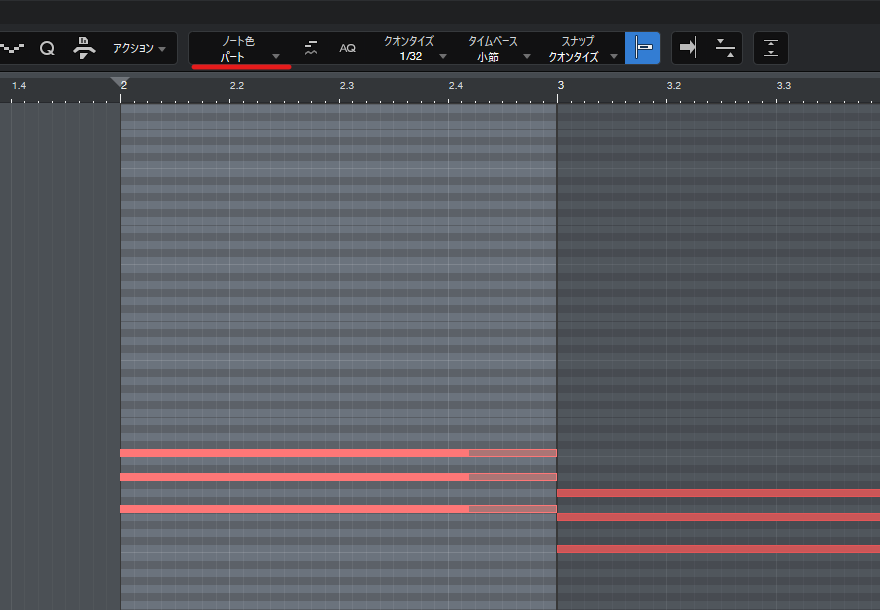
クリックするとこんな感じに。
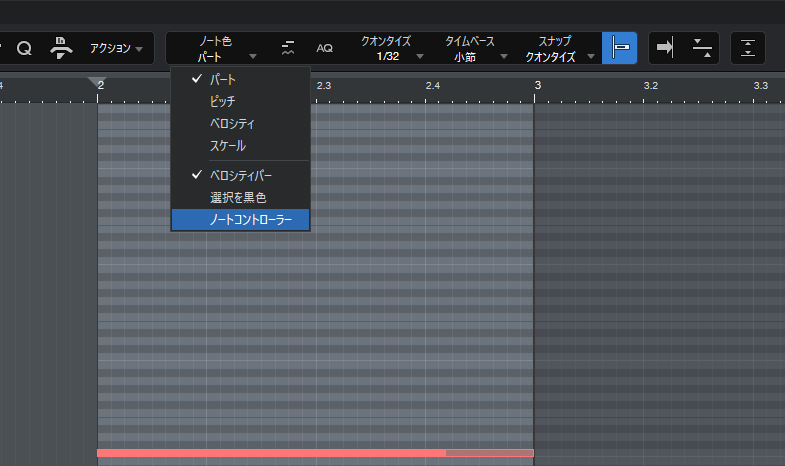
パート、ピッチ、ベロシティ、スケールの4つの中から選択することで配色パターンの変更ができます。
それぞれの配色パターンごとのメリット
この項目では、僕が個人的に感じた各配色パターンを使用することで得られるメリットを述べていきます。
パート
初期状態で設定されている[パート]を選択するメリットとしては、複数のトラックのノートを同時に選択した時にどのノートがどのトラックのものであるかが分かりやすい所です。
試しに5トラックほど使った4小節のサンプルを作ってみました。
シンセメロ、ピアノ、パッド、ベース、ドラムという編成です。
これらのトラックをまとめて選択してみたのがこちら。
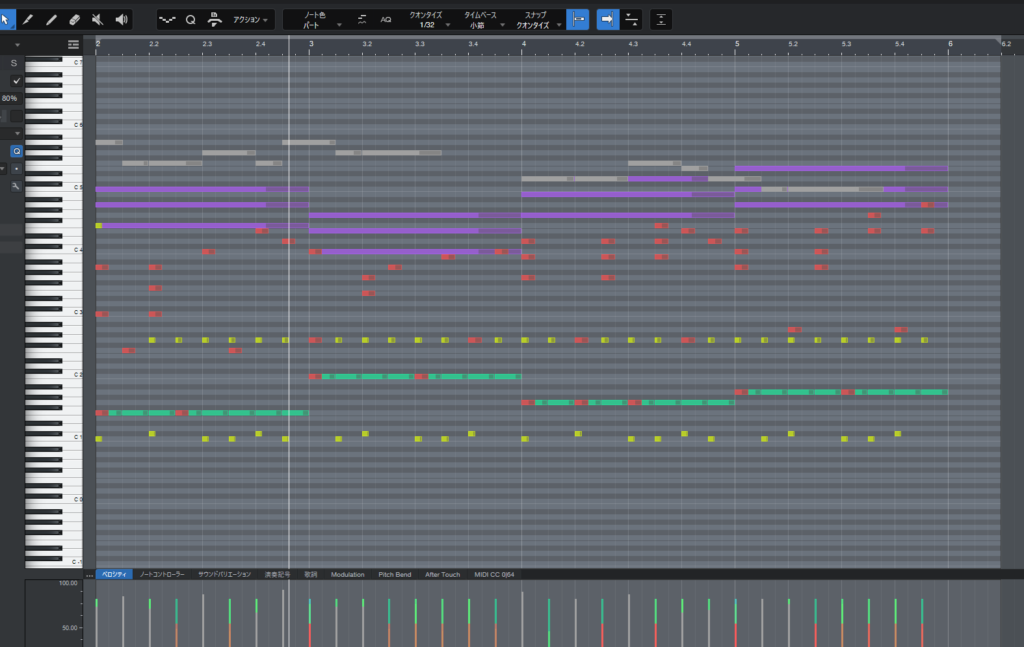
同時に各パートが何をしているかが把握しやすいかなと思います。
ピッチ
次は音程ごとに色が変わる[ピッチ]にした場合です。
1つのトラックを打ち込む際には、この設定が一番把握しやすいと思います。
試しに先程のサンプルのピアノトラックを[ピッチ]にして表示するとこうなります。
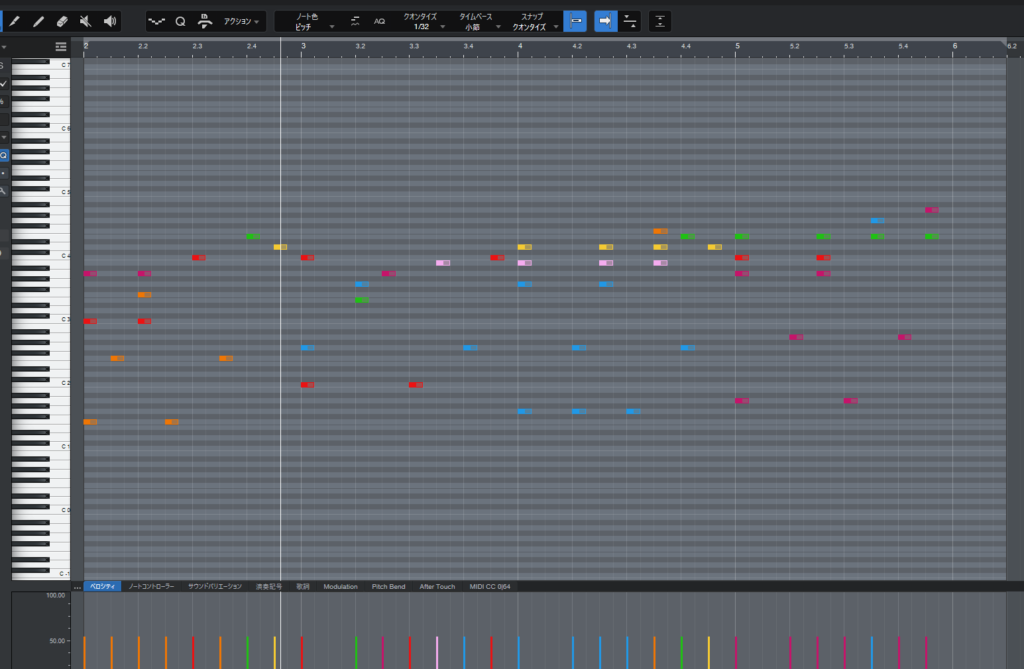
オクターブ離れてもすぐに同じ音だと把握できますし、前後のコードとの共通音などもひと目で確認できます。
反対に複数トラックを同時に表示した場合、かなり全体を把握しにくい配色となります。
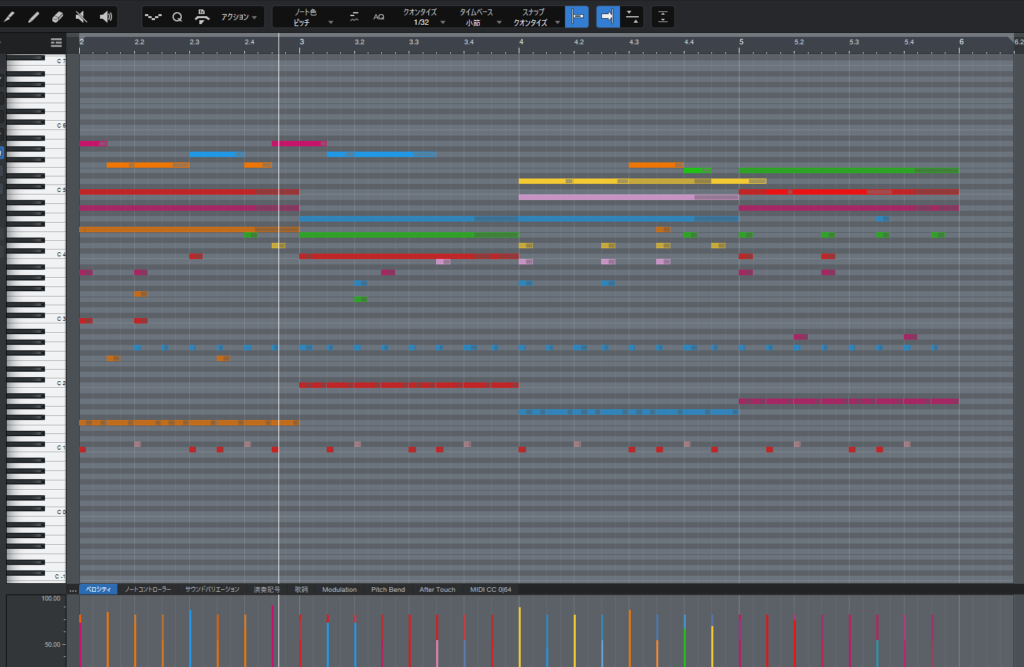
個人的には全体を表示するときは[パート]、個別トラックを表示するときは[ピッチ]と使い分けるのがいいのではないかと思います。
ベロシティ
次は[ベロシティ]です。
細かくベロシティを調整することになりがちなドラムを打ち込む際におすすめです。
ベロシティ自体はピアノロール下部の棒状のものでも把握できますが、同時にノートが鳴る際のベロシティの把握しやすさはノートの配色で行うほうに分があります。
ドラムトラックを[ベロシティ]にして表示したのがこちら。
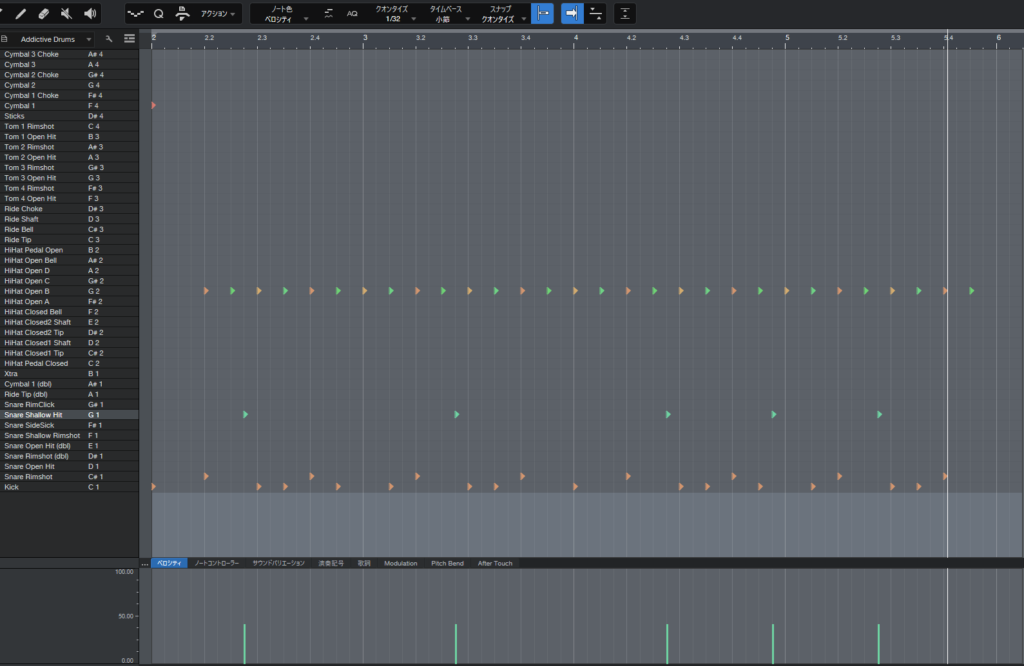
ハイハットやゴーストノートで入れたスネアなどのベロシティが分かりやすく認識できます。
スケール
最後は[スケール]です。
設定しているキーから外れた音が赤く表示されます。
メロディやハモを打ち込む際にスケールアウトした音を探すような、ミスを防ぐチェック用途として採用するのが良い使い方ではないかと思います。
次の画像はそれぞれキーをCとAに設定した場合のピアノロールです。
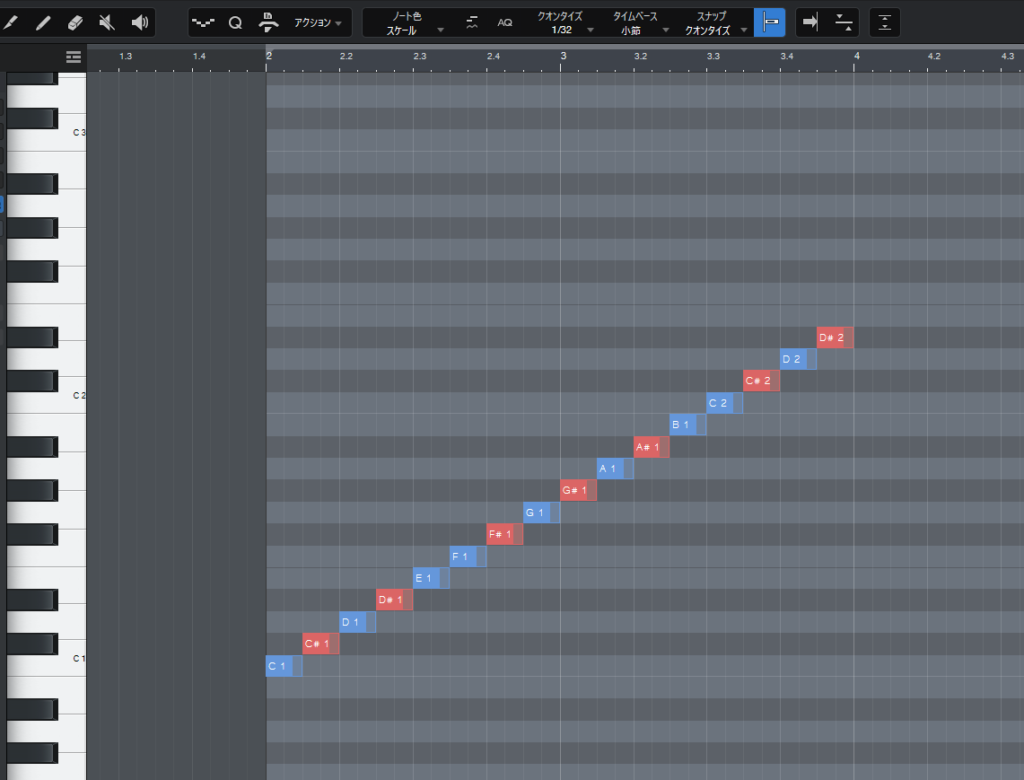
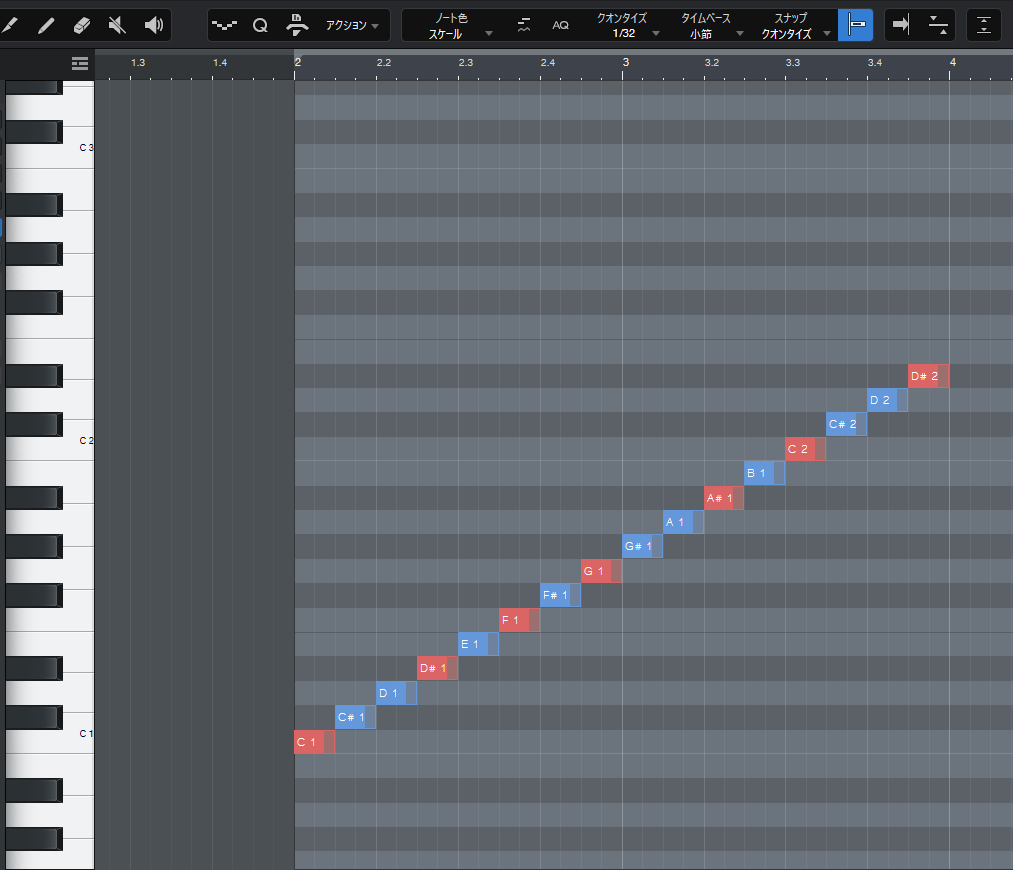
キーから外れた音が赤く表示されています。
便利ではあるものの少し使いにくくに思うのは、あえて外している場合も赤く表示されることです。
借用和音やパッシングノートなどでスケール外の音を多用する場合、当然ながら赤く表示されますので「あえて外している」のか「不用意に外してしまっている」のかを色だけでは判断できません。
赤く表示されたノートをチェックしてOKな場合青くする機能があれば、より一層便利なのになと思います。
今回のまとめ
今回の記事では、Studio Oneでピアノロール上のノートの色を変更する方法と、それぞれの特徴について取り上げました。
個人的には長らく[パート]で作業していたのでそれに慣れてしまっているのですが、最近はピアノやアコギは[ピッチ]にして作業しています。
見やすい配色にして視認性を高めて、どんどんと制作を進めていきましょう。
それでは。



