今回はStudio One付属エフェクトの「De-Esser」をご紹介します。
ディエッサーといえば、歌やナレーションの歯擦音を取り除くためのエフェクトです。
こちらはStudio One6が登場した際に追加された比較的新しいエフェクトなので、存在を知らない方も多いかもしれません。
シンプルで簡単に扱える作りになっているので、ここから掘り下げて紹介していこうと思います。
De-Esserの使い方とレビュー
外観と使い方
外観
まずは立ち上げた状態から。
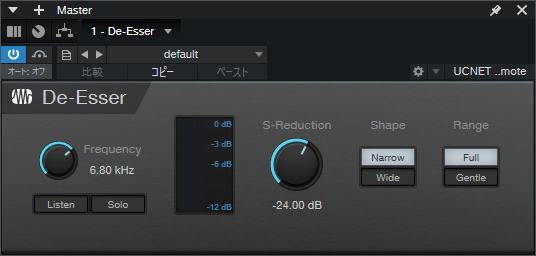
今回のエフェクトは調整する項目も少ないので、左側から順にみていきます。
[Frequency]
[Frequency]にて動作する帯域を設定します。
この項目で設定した周波数あたりの音量をピンポイントで抑えにかかります。
カットが想定されている歯擦音の帯域というのがかなり高い部分なので、設定幅は2kHz~12kHzと高音域になっています。
[Listen][Solo]
[Frequency]ノブの下の[Listen]をオンにすることで現在ディエッサーが掛かっている帯域を聴いて確認することが出来ます。
その右の[Solo]をオンにすると、こちらはディエッサーで圧縮されている音を確認することが出来ます。
[メーター][S-Reduction]
[Frequency]の右隣にメーター部があります。
左側の下から上へ伸びる青いメーターが入力されている音量です。
対して右側の上から下へと伸びる黄色いメーターがディエッサーの圧縮量を表しています。
そしてお隣の[S-Reduction]でディエッサーの掛かり具合を調節します。
左に回すほど[Frequency]の帯域をがっつりとカットしにいきます。
コンプレッサーのスレッショルドと同じ感覚で大丈夫です。
[Shape]
[Shape]の項目でディエッサーが効く帯域の幅を[Narrow]と[Wide]の2つから選んで設定します。
[Narrow]は狙った帯域に狭い幅で効くイメージで、[Wide]は設定した帯域から上の帯域にかけて広くディエッサーが効く感じなので、狙った効果が得やすい方を選ぶと良いと思います。
[Range]
[Range]の項目では[Full]と[Gentle]という2つの項目からどちらかを設定します。
[Full]にするとリダクション量に際限がなくなり、[Gentle]にすると[S-Reduction]をどれだけ深く設定しても-6dB以上は圧縮しなくなります。
[Range]を[Full]で使用して、ディエッサーがかかった部分が不自然に潰れすぎる時などに、[Gentle]を試してみるといいと思います。
使い方
歌に使うのが一般的ですが、ディエッサーは意外と他の用途でも使えます。
今回は例として、ライドシンバルにかけてみます。
ライドシンバルのトラックの中で、ベルを叩いたときの音が目立ちすぎるのをカットする目的で使用してみました。
1つの方法として、「こういったディエッサーの使い方もできるよ」というのを知っておけば、ミックス時の引き出しがまた1つ増えるかと思います。
総評
良いところ
抑えたい帯域を狙いやすいように[Listen]や[Solo]といった機能もついていて、使いやすいディエッサーだと思います。
操作する箇所がとてもシンプルなので、すぐに使いこなせるエフェクトだと思います。
悪いところ
シンプルな作りゆえ仕方ないのですが、[Shape]や[Range]のパラメーターがもう少し細かくいじれたらなぁと感じます。
あとは入力される音量とリダクション量がメーターで表示されますが、最近のプラグインでは波形で表示されるものも多く、そちらのほうが見やすいかなぁと思います。
おすすめな代替プラグイン
WAVESの「Sibilance」というディエッサーが、このStudio Oneディエッサーをもう少し使いやすくした感じでおすすめです。
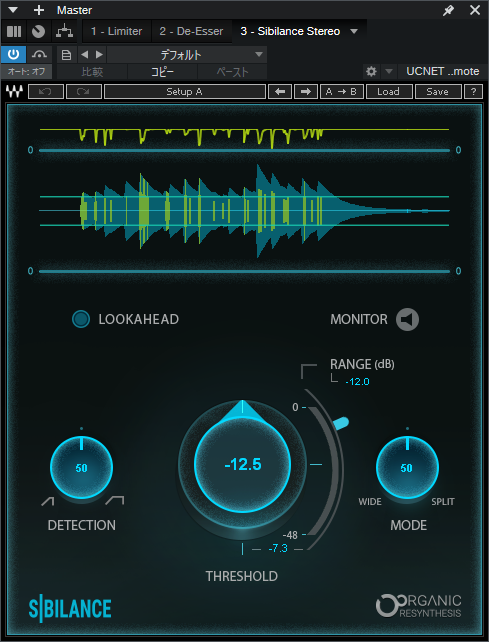
基本的な機能はほぼ同じで、波形表示や削る帯域の調整幅など少し出来ることが増えた感じのディエッサーです。
今回のまとめ
今回はStudio Oneの付属エフェクト「De-Esser」を紹介しました。
生で歌を録る人にはもちろんですが、それとはまた違った場所でも使用できるエフェクトです。
他社から有料で販売されているディエッサーと比較しても、そんなに差のない出来となっていますので、ぜひこれから使用してみてはいかがでしょうか。
それでは。



