自分にとって定番のドラムパターンやコード進行などを保存しておくのに便利なMIDIデータのエクスポート。
すぐに思いつくMIDIの有用な使い方として、ピアノやドラム音源でのそれぞれの音源による音の違いを比較したいときなど、すぐに使えるMIDIファイルがあると素早い比較が行なえます。
その他にも、単体では打ち込みにくいPiapro Studioへメロディラインを流し込む時にも有効だったりします。
そんなMIDIデータですが、Studio Oneでの書き出し方法が少し分かりにくいので、この記事において詳しく説明をしていきたいと思います。
Studio OneでMIDIデータを書き出す方法
Studio OneでMIDIを書き出す際、2つの形式から選択して書き出すことになります。
それが一般的な[.midi]形式のものと、Studio One特有の[.musicloop]形式のものです。
ここからは、まずMIDIを書き出す方法を解説し、その後に[.midi]と[.musicloop]の違いについて述べていこうと思います。
MIDIデータの書き出し方法
Studio OneでMIDIデータを書き出す方法は2つあります。
書き出し方その1
- 1.書き出したいMIDIデータを選択して右クリック
- 2.[イベント]を選択
- 3.選択をエクスポート
このように進みます。
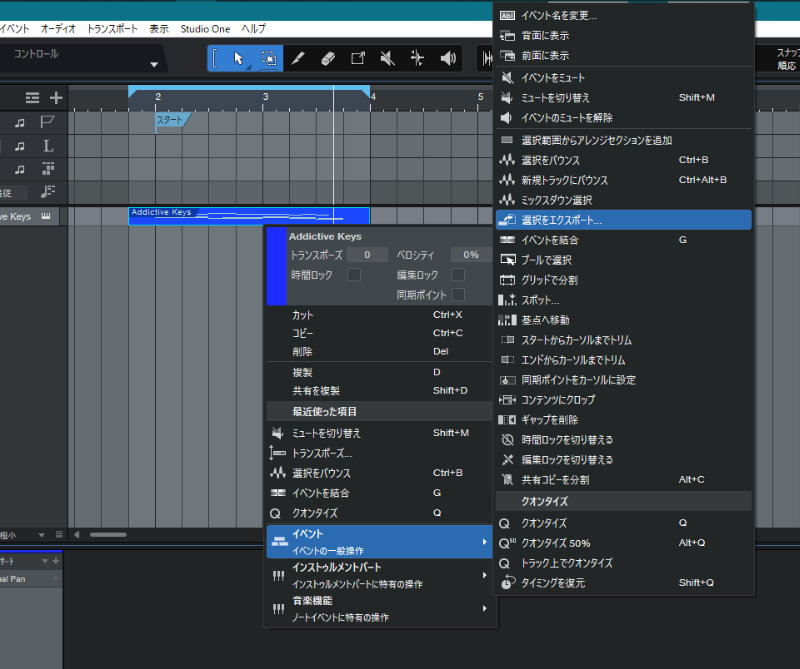
そして保存する場所を選択し、ファイル名をつけ[.midi]と[.musicloop]から形式を選択して保存します。

これで無事にMIDIファイルが保存されました。
書き出し方その2
- 1.画面右側の[ブラウズを開く
- 2.[インストゥルメント]や[エフェクト]などのタブが並んだ中から[ファイル]タブを選択
- 3.[ファイル]タブ内で保存したい場所を開く
- 4.保存したいMIDIデータをドラッグ&ドロップ
この方法で保存することが出来ます。
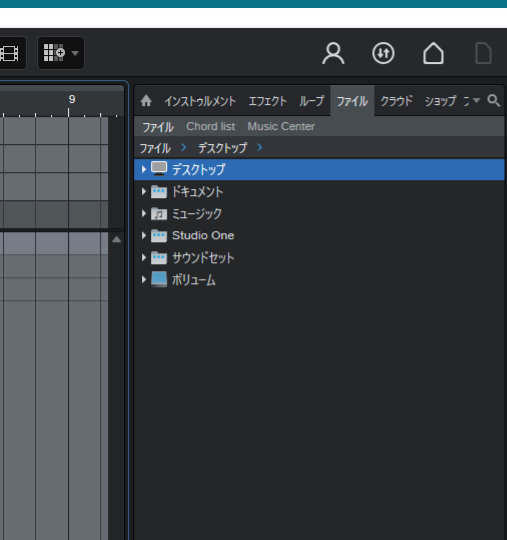
この際の[.midi]と[.musicloop]の保存形式の選択が少し分かりづらいです。
トラックから保存したい場所へマウスカーソルを移動した際に、保存形式を選択できる表示が出るので、そこで[Shift]を押すことで切り替えることが出来ます。
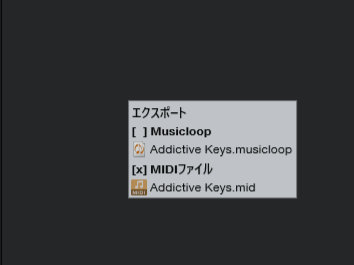
[ ]の中にxがついている方が選択されています。
Musicloopファイルについて
Musicloop形式で保存すると、MIDIにプラスして様々な情報を合わせて保存することになります。
一般的なMIDIデータでは音の高さや長さといった情報を記録しますが、
Musicloopでは使用した音源や使用したエフェクトといった情報も記録されることになります。
Musicloopのメリット
使用する音源やエフェクトを合わせて記録できることで、より自分の定番パターンを呼び出す際の時短になります。
例としてリズムパターンを保存する際に「自分はいつもこのパターンを同じ音源で鳴らして、同じ設定のコンプやEQを掛けるところから始まる」という場合、
Musicloopで保存すると次から一発でその状態を呼び出すことが出来ます。
Musicloopで保存しても、その中のMIDIだけを呼び出すことも可能なので、純粋なMIDIデータだけを利用することも可能です。
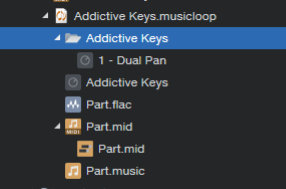
画像のように、個別要素に分けて呼び出すことも可能です。
Musicloopのデメリット
情報量が増えたため、単純に保存に必要な容量が大きくなります。
WAVファイルなどと違ってそれほど気にするサイズ感ではありませんが、不必要な人にとっては保存するのに余計な場所を取ってしまいます。
それと、あくまでStudio Oneで使うために便利な保存形式です。
違うDAWでの使用が想定される場合や、保存したものを他人に渡す可能性のある場合は、[.midi]の方で保存したほうが無難かと思います。
書き出したMIDIデータの使用方法
Studio One右側の[ブラウズ]から、もしくはPCのブラウザからドラッグ&ドロップすることで、保存されたMIDIデータをStudio One上で使用することが出来ます。
この時にMusicloop形式を使用した場合、音源やエフェクトも合わせて立ち上がります。
次に、MIDIをStudio Oneで使用する際に使える小ワザを少し紹介したいと思います。
複数のMIDIファイルを使用する際の小ワザ
1つのトラックに複数のMIDIをインポートする
MIDIファイルを複数選択してStudio Oneへドラッグ&ドロップした場合、そのままではそれぞれのファイルに対応した複数のトラックが立ち上がってしまいます。
1小節ごとのパターンを4つ読み込んで4小節のパターンにしたいのに、1小節×4トラックになってしまう。という状態です。
複数のMIDIファイルをStudio Oneのトラック上でドラッグ&ドロップする際に、[Ctrl]を押しながらドロップすることで1つのトラックに複数をインポートすることが出来ます。
選択した順番でインポートする
Studio One右側の[ブラウズ]から、キーボードの[Ctrl]を押しながら複数のファイルを選択することで、選択した順番でインポートすることが出来ます。
保存されているMIDIファイルを組み合わせてドラムパターンやコード進行を組む場合など、かなりの時短になると思います。
今回のまとめ
今回はStudio OneにてMIDIデータを書き出す方法を解説しました。
合わせて少しではありますが、Studio OneにてMIDIファイルを使用する方法も記述しております。
この記事が少しでもあなたのDTMライフのお役に立てれば、と思います。
それでは。



