Studio Oneの付属エフェクトをどんどんレビューしていく流れの3つめは「Autofilter」です。
アルペジエーターのフィルター版のような印象ですが、プリセットを読み込むだけでもただの白玉のコードをシーケンスフレーズのように表現すること出来ます。
ここから先では、さらに掘り下げていきます。
Autofilterの使い方とレビュー
外観と使い方
外観
まずは外観の画像を。
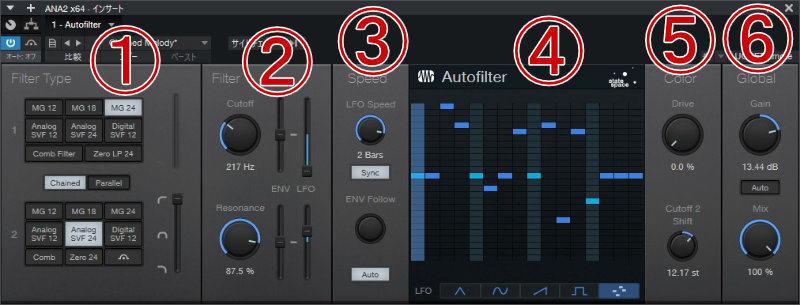
左から順に①~⑥まで番号を振りましたので、順に見ていきましょう。
①Filter Type
使用するフィルターを8種の中から選択します。
[MG12.18.24]はローパスフィルターで、後ろの数字がフィルターでハイカットされる角度の違いです。
Analog2種、Digital1種の[SVFフィルター]は選択すると右横にある縦のスライダーが動かせるようになり、ローパス、バンドパス、ハイパスの間でブレンドしたフィルターを使用可能です。
そのためMGとはまた違ったローパスフィルターを使いたい場合や、ハイパスフィルターを使いたい場合はこのSVFフィルターを使うことになると思います。
次に[CombFilter]は原音に対してレゾナンスだけを加えるイメージです。
最後の[Zelo LP 24]もローパスフィルターで、MG24との違いはわかりにくいですが、Zelo LP 24のほうが少しカットの角度がゆるいようです。
わかりにくいMG24とZelo LP 24の違いを比較するために、アナライザーの画像を用意してみました。
まずはフィルターを閉じきったところから。
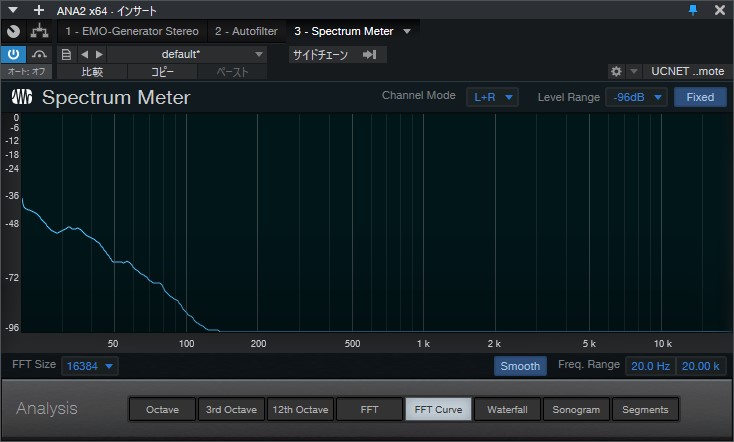
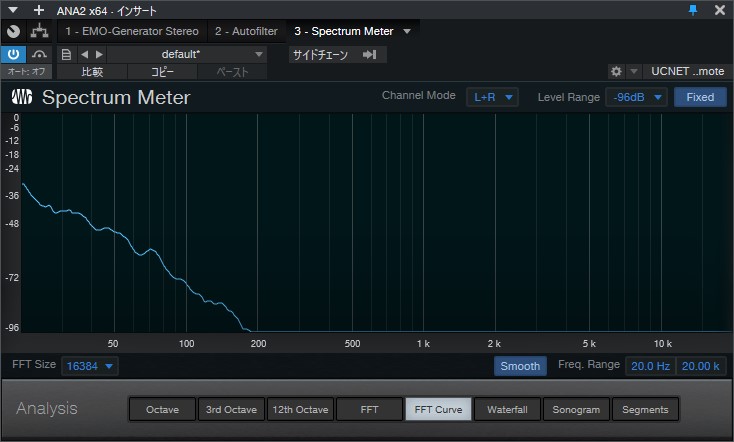
わずかながらカットされる位置が違っています。
次にフィルターを開ききったものの画像です。
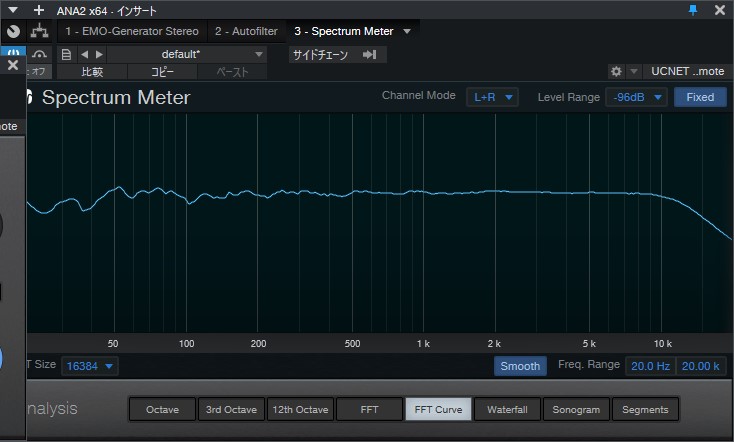
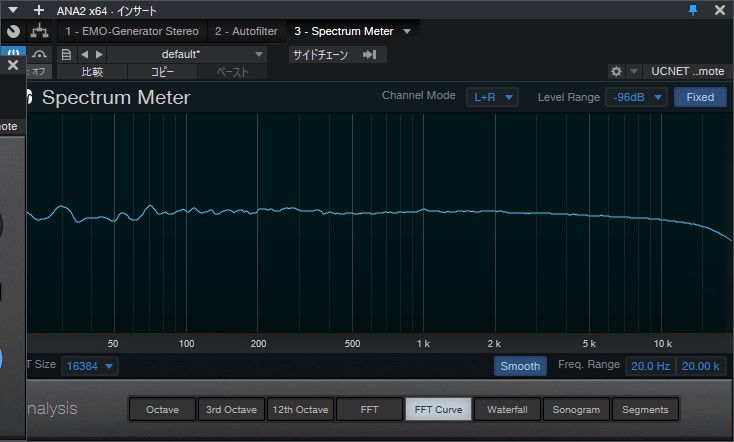
波形の形は似ていますが、開ききった状態での音量はZelo LP 24のほうがかなり小さいです。
このFilter Typeのセクションでは、これらの合計8種の中から使いたいものを選択します。
そしてAutofilterでは2つの異なるフィルターを組み合わせて使用することができます。
[Chained]を選ぶと直列で「音源→Filter1→Filter2→アウトプット」という音の流れとなり、
[Parallel]を選ぶと「音源→Filter1.2→アウトプット」とフィルター部分が並列でかかるようになります。
もちろんFilter2をオフにして1つのフィルターだけを使うことも可能ですので、1つだけ使いたい場合はFilter2の[Zelo24]の右隣のボタンをクリックしてFilter2をオフにしてください。
②Filter
この項目は一般的なフィルターと同じです。
[Cutoff]でフィルターのかかり具合を調節し、[Resonance]でフィルターがかかる手前の周波数の持ち上げ方の大小を調節することでフィルターを動かした際の効果を調整します。
CutoffとResonanceそれぞれ右隣に[ENV]と[LFO]のスライダーが用意されていて、ここで後段のLFOとENVをCutoffとResonanceに対してどれくらい効かせるかを調整します。
大きくすればするほどかなり派手に効く項目ですので、やりすぎないように注意しましょう。
③Speed
[LFO Speed]にてLFOのスピードを調整します。
[Sync]をオンにすることで1小節周期や4分音符周期など曲のテンポに合わせたタイミングを選ぶことが可能です。
[ENV Follow]にてボリュームエンベローブのアタックとリリース時間を調整します。
ENV Followに関しては動かせば確かに少し音は変わるけども、いじった数値に対して鳴る音がどう変化するのかが凄くわかりにくいので僕がAutofilterを使う時は[Auto]一択です。
④LFO
この項目で選んだ波形を③Speedの[LFO Speed]で選択した速さで②Filterの[LFOスライダー]の強さで原音にエフェクトを加える流れになります。
選べるLFOは5種ありますが、大きく分けて固定の波形から選ぶ4つと16ステップのシーケンサーでLFOを描く1つです。
まずはシンプルに1つのローパスフィルターと三角波のLFOを掛けたもののサンプルを用意しました。
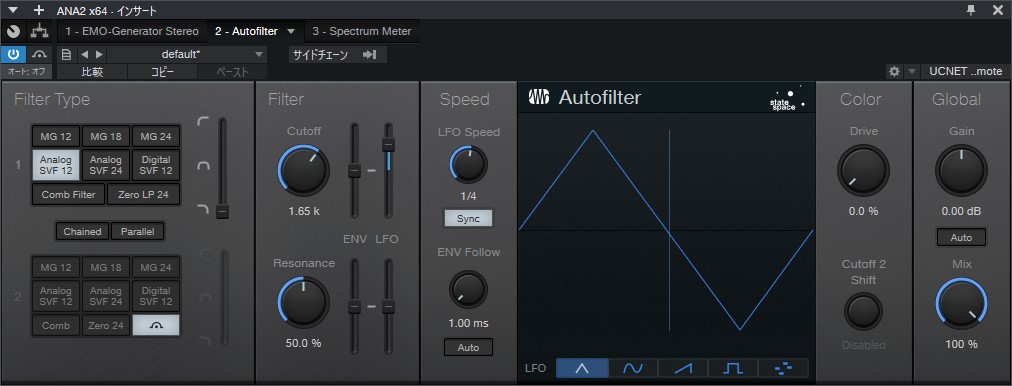
至ってシンプルなオートフィルターとして使用することができます。
次にシーケンス機能を使ってパターンを組んだものです。
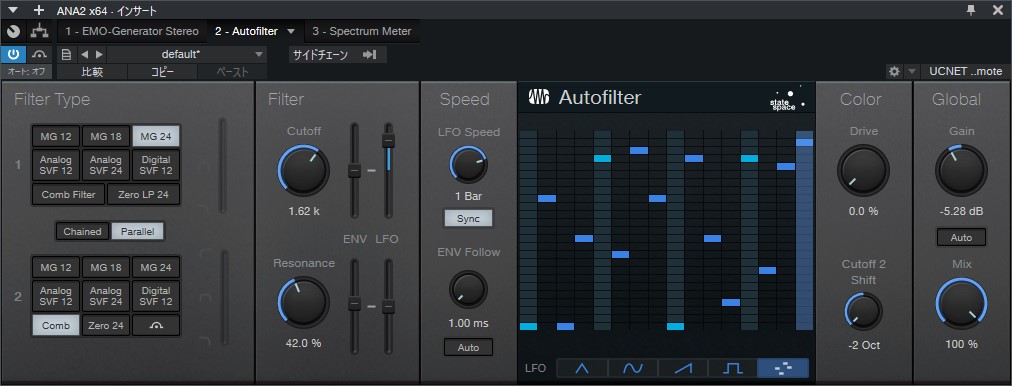
うまくシーケンス機能を使うことで他のフィルターでは表現しにくい加工を簡単に加えることができます。
他のフィルターでもオートメーションを入念に書くことで細かな変化を表現することは可能ですが、パターンを繰り返して使う場合はシーケンスを組むとかなり楽に作れるんじゃないかと思います。
⑤Color
[Drive]にて音に歪みを加えることができます。
効き目は薄くて、強くかけようとするとバリバリ言い出して、個人的にはあまり好みな感じの歪では有りません。
次に[Cutoff 2 Shift]です。
プラスマイナス2オクターブ間でFilter2のカットオフ周波数を調整することができます。
オクターブ違いのフィルターを同時に掛けられることで1台のフィルターでは表現しにくい音作りが可能となります。
ピッチの調整が不必要な場合は数値をゼロにして[None]と表示されていればFilter1と同じ周波数でCutoffがかかります。
⑥Global
[Gain]で出力される音量を調整します。
Autofilterを操作していると想定外にでかい音になってしまうこともあるため、便利なのが次の[Auto]ボタンです。
このボタンをオンにすることによって入力された音量とAutofilterで加工され出力される音量を自動で揃えることができます。
個人的にはAutoを常時オンにして、トラックのフェーダーで音量を調整するやり方がやりやすいのではないかと思います。
最後に[Mix]です。
ここでDryとWetの割合を調整します。
エフェクト音100%で良いなら、右に振り切って100%にすればOKです。
総評
良いところ
シンプルなオートフィルターとしても使える上で、クリエイティブな激しい使い方まで幅広く使えるのは良いところだと思います。
僕も最初こそ「なんだよこれ、どうやって使うんだよ…」と思いましたが、一つ一つのパラメーターを理解すればそんなに難しいプラグインでも無いですし、フィルタープラグインとしては十分使えるのではないでしょうか。
悪いところ
オートゲインをオンにした状態で再生中にフィルターを切り替えると一瞬すごいでかい音が出ます。
なのでトラックもしくはマスターにリミッターを掛けてからAutofilterを操作するのが良いと思います。
悪いところというのとは少し違うかもしれませんが、外部の有料プラグインと比較してしまうとパラメーターの項目は少なく感じてしまいます。
あとはさっきも書いたのですが、Driveの歪があまり好きじゃないなぁと感じるところくらいです。
おすすめな代替プラグイン
機能の優劣と言うより完全に僕の好みの話になりますが、ArturiaのFX Collectionに含まれるフィルター3種はすごく好きなプラグインです。
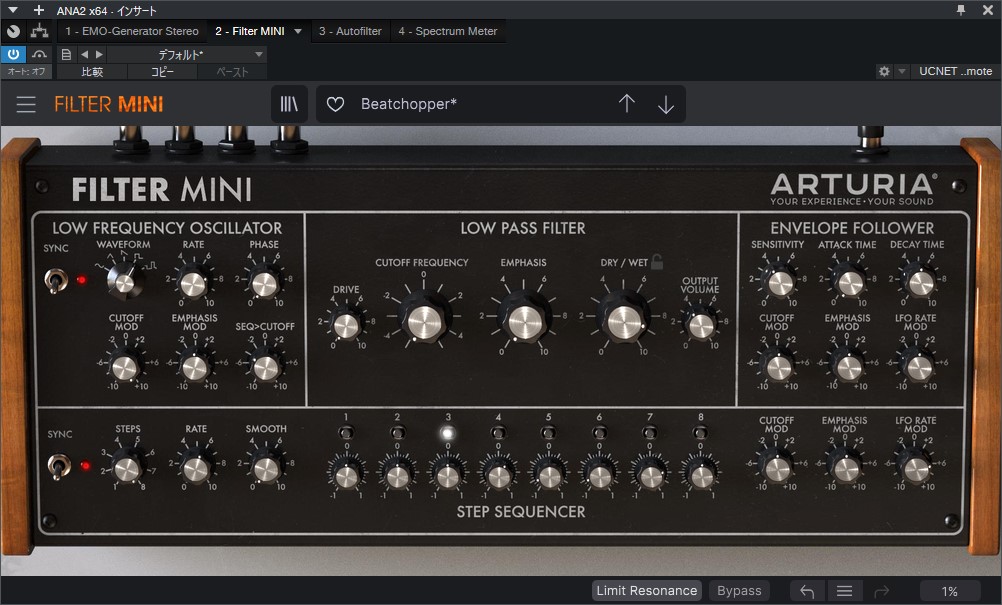
収録されているのはMoogやOberheimのフィルター部分だけをプラグイン化したもので、アナログ感あるものが好きな性分としてはこういったアナログ機材をエミュレートしたものについ手が伸びてしまいます。
今回のまとめ
今回はStudio One付属のエフェクト、Autofilterを紹介しました。
あまり出番の多いエフェクトではないかもしれませんが、以外に色々と出来る奴なのでぜひぜひどこかで使ってみてください。
それでは。



