色んな設定をいじったり、ハードウェアを買い替えた時などにトラブルは起こりがち。
Studio Oneにおいても、ふいに何らかの原因で音が鳴らなくなってしまうことがあります。
今回の記事では、そんな時に解決のため確認してほしいポイントをいくつか紹介していこうと思います。
Studio Oneで音が出ない際の解決方法
原因として考えられるものは大きく分けて3つあります。
- Studio One上の設定がおかしい
- オーディオインターフェースの出力設定がおかしい
- ヘッドホンのプラグがちゃんと刺さっていない等のケアレスミス
今一度、ヘッドホンやスピーカーの接続を確認した上で、上の2つの項目を確認していきましょう。
Studio Oneの設定を確認する
MIDIトラックの確認
まずはトラックの設定を見ていきましょう。
確認する場所の画像を出します。
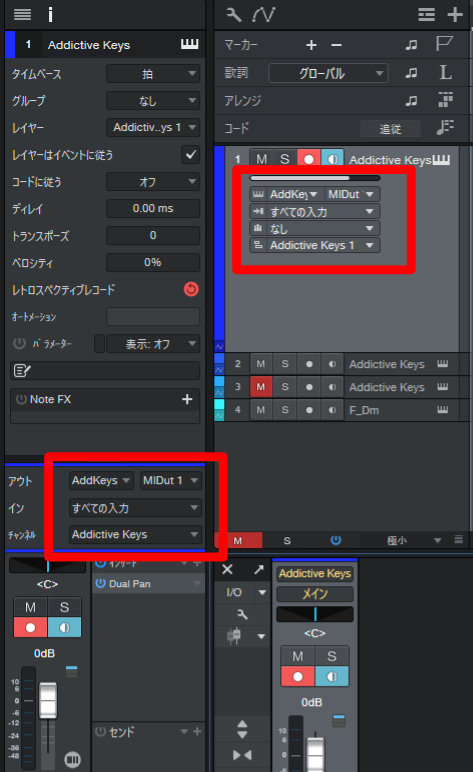
赤く囲った箇所はどちらも同じ設定を変更できるので、どちらを操作しても構いません。
今回は表記が分かりやすいので[アウト][イン]などの表記のある左下の方で解説します。
まずは[アウト] の項目の左側が鳴らしたい音源になっているかを確認します。
個々の設定が[なし]になっているとどれだけMIDIを打ち込んでも音がなりません。
次にその右側の[MIDI Input]のチャンネル設定です。
音源の中には、立ち上げた1つの音源で複数の異なる楽器を鳴らして、複数の異なるチャンネルへ出力できるものがあります。
そういった音源を使用している場合、ここで鳴らしたい楽器が立ち上がっているチャンネルを選んでやる必要があります。
例えば音源のチャンネル1がピアノ、2がドラム、3がベースに設定されている場合は、ドラムを鳴らしたい場合[MIDI Input 2]を選ぶ必要があります。
複数の入力チャンネルを持たない音源を使用している場合、[MIDI Input 1]にしておけば問題ありません。
次に[イン]の項目です。
MIDIキーボードやパッドなどでソフト音源を鳴らす場合、この項目でそれらのハードウェアが指定されている必要があります。
[なし]になっていると弾いて鳴らすことが出来ないので、なにか事情がない限りは[すべての入力]に設定しておくとOKです。
そして[チャンネル]の項目です。
ここではStudio Oneのミキサー部のどのチャンネルへ出力するかを設定します。
こちらも[なし]に設定されていると音がならないので、出力先を指定しましょう。
さきほど少し触れた複数の楽器を鳴らせる音源を使用している場合は、ここでトラックごとにそれぞれの出力先を設定してやることが重要です。
そうでないと、1つのチャンネルですべての楽器がなってフェーダーやパンで個別に調整できない事になりかねないからです。
複数の出口を持たない音源の場合、指定先は1つしかないので迷うことはないと思います。
ミキサー出力先の確認
次に確認するのがミキサーの各チャンネルの出力先です。
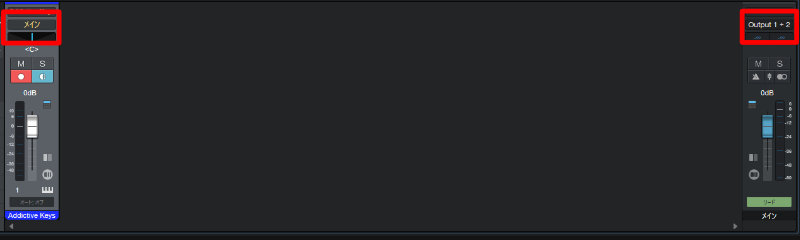
赤枠部分をチェックしてみましょう。
各トラックから直接、もしくはバスへ出力され、それらが最終的に[メイン]へ流れているかを確認します。
各チャンネルが大丈夫でも、途中でまとめたバスがミュートになっていたりしないかもついでに確認しましょう。
問題なくルーティングがなされている場合、次に[メイン]の出力先を確認します。
通常の場合は[Output1+2]からそれぞれLとRが出力されるようになっていると思います。
この出力先がスピーカーやヘッドホンに出力されるチャンネル以外に設定されている場合、音が出ません。
ソフト音源の出力先の確認
そして次に立ち上げたソフト音源の設定の確認です。
特に複数の出力チャンネルがある音源は注意が必要です。
この項目はそれぞれの音源ごとにそれぞれ確認箇所が違うので、引っくるめての説明は難しいですが、2つほど例をあげてみます。
1つめはOmnisphereです。
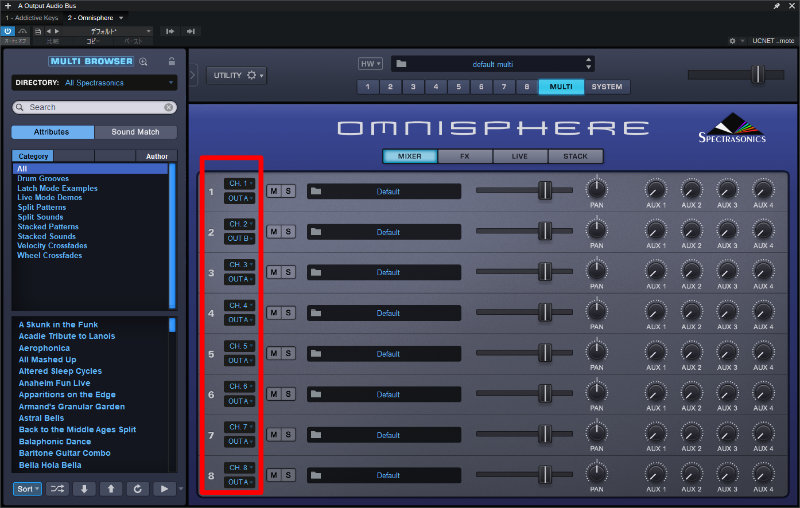
Omnisphereは最大で8つの個別の音色を鳴らすことが出来ます。
各チャンネルごとにそれぞれ[CH]と[OUT]という項目があることが見て取れると思いますが、
これらは「チャンネル1の音色がOUT Aから出ていく」「チャンネル2の音色はOUT Bから出ていく」などと設定する項目になっています。
ここできっちりと各音色の出口を設定してやらないと、音がならなかったり、同じチャンネルに出力されたりということになってしまいます。
そして複数の出口を設定する場合、Studio Oneのミキサー部でそれらに対応したチャンネルを呼び出す必要があります。
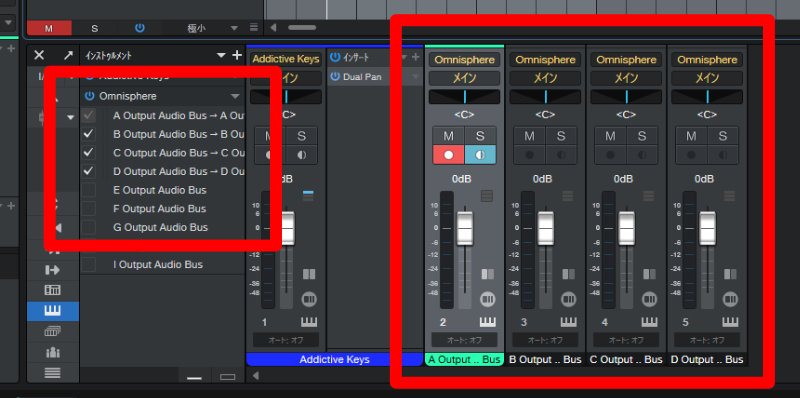
左側の赤枠部でチェックを付けた出力先に対応したチャンネルが右赤枠のように立ち上がります。
音源側のルーティングが正しくても、この設定をしないと音がならないので注意が必要です。
次にAddictive Drums2の場合です。
よくあるドラムのパラアウトを行った際に音が出なくなった場合の解決法です。
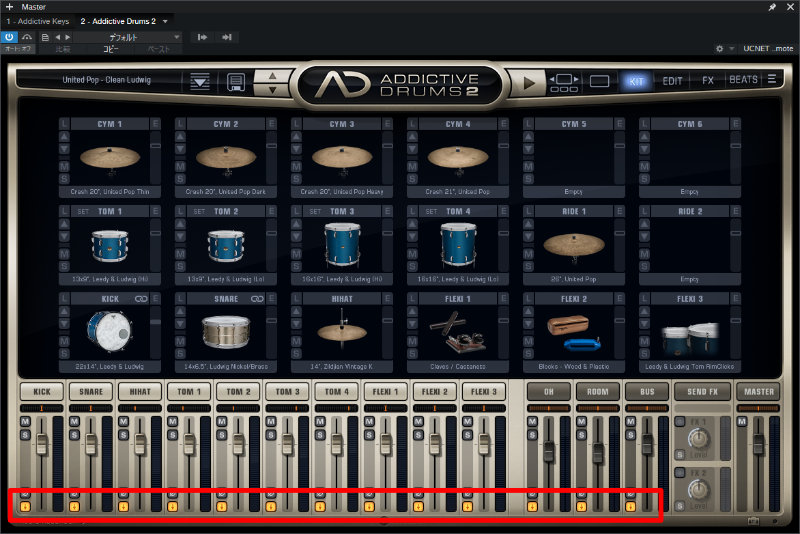
まずは音源側でパラアウトの設定をします。
これだけではパラアウトが完了しないどころか、音が鳴らなくなってしまいます。
この場合も、することは先程のOmnisphereと同じです。
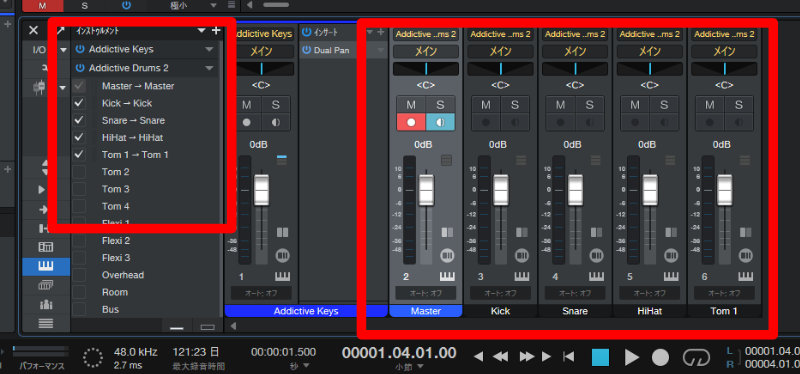
各キットに対応した出力先を立ち上げてやればOKです。
Studio One上で確認するのはこんなところかなと思います。
もう1点だけStudio One上で確認する必要のある出力デバイスの確認は、次のオーディオインターフェースの項目で触れます。
オーディオインターフェースの設定を確認する
まだ音が出ない症状が治らない場合は、オーディオインターフェース側の設定を確認していきましょう。
オーディオインターフェース側で確認したいのは主に2つです。
- 出力デバイスとして使用したいオーディオインターフェースが選択されているか
- オーディオインターフェースのルーティングの設定は正しいか
この2つのポイントを見ていきましょう。
出力デバイスの確認をする
確認箇所は2つあります。
1つ目はもう一度Studio Oneの画面に戻り、立ち上げてすぐの画面の真ん中下段の[設定]を確認します。
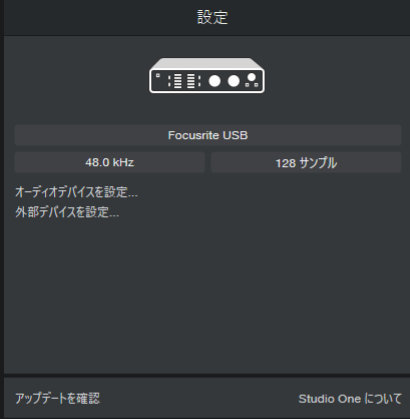
ここが使用したいオーディオインターフェースになっているか確認しましょう。
なっていない場合は、表示されている現在のオーディオデバイス名をクリックすることで設定画面へ進めます。
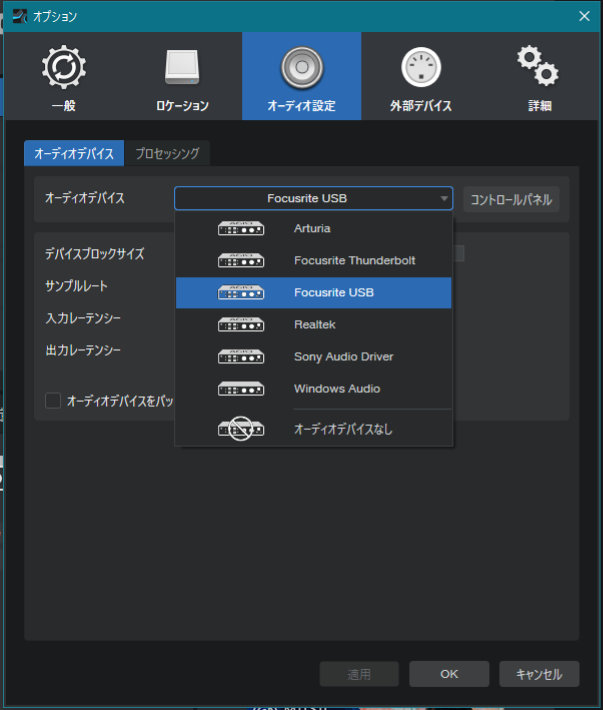
クリックして立ち上がった[オプション]の[オーディオ設定]タブからオーディオデバイスを設定できるので、使用したいものを選びましょう。
これでもダメな場合、次はPC側の設定を確認しましょう
PCの出力デバイスを確認する
手元にあるのがWindowsのPCなので、Macの方には申し訳ないですがWindowsで説明させてもらいます。
ツールバーにある音量調節するときのアイコンをクリックします。
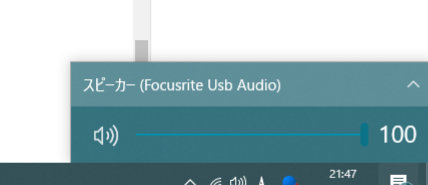
音量調節するバーの上の[スピーカー]と書かれている部分が使用したいデバイスになっているかを確認します。
ここを使用したいオーディオインターフェースのものにしておかないと、DAWを使用していない時に音が出ない場合があります。
Youtubeをみたり、Spotifyを聴いたりという時に音が出ない場合は、ここを確認してみてください。
これでもダメな場合、オーディオインターフェースのルーティングを確認しましょう。
オーディオインターフェースのルーティングを確認する
アウトプット数の多いオーディオインターフェースを使用している場合は、特に注意が必要です。
ルーティングを簡単に説明すると、アウトプットのチャンネルごとに出ていく音を指定することです。
スピーカーやヘッドホンに出すチャンネルは、主にメインの出力をLR2チャンネル使ったステレオで出しますが、
ギターやベースのリアンプに使う場合などは、モノラル1チャンネルで1トラックの音だけを指定してアンプへ出力します。
このように、どのチャンネルからどの音が出ていくかを設定して、アウトプットチャンネルごとに全く違う音を出力させることが出来ます。
ここの設定がおかしくなってしまうとスピーカーやヘッドホンから音が出なかったり、またはLかRのどちらか片方だけが鳴ったり、というトラブルが起こってしまいます。
この設定を行う画面は使用しているオーディオインターフェースによって異なります。
ほんの1つの例ではありますが、僕の現在使用しているFocusriteのClarettというオーディオインターフェースの例で説明します。
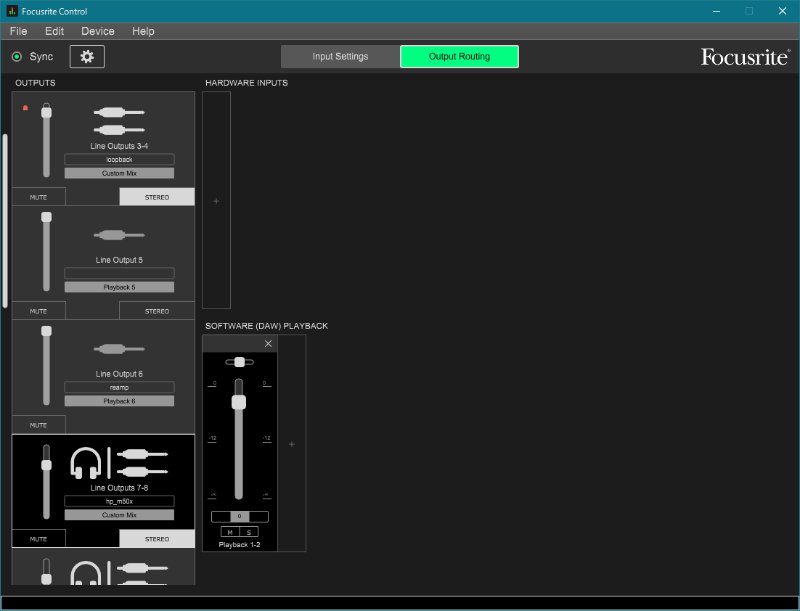
デザインや操作性は各オーディオインターフェースによってかなり違いがありますが、同じような機能のものがインストールされているはずです。
この場合は、アナログミキサーへ流してるアウトプット3+4やヘッドホンアウトのアウトプット7+8にはメインの出力を、
そしてリアンプするための出力として使いたいアウトプット6は、DAWでアウトプット6に出力されたものだけが流れていくように設定されています。
このようなルーティングを設定する画面で、音が鳴らないモニタースピーカーやヘッドホンにきちんと出したい出力が設定されているかを確認しましょう。
サポートに問い合わせる
ここまでやってもまだ音がならない場合は、僕の力ではお手上げです。
メーカー、もしくは国内代理店のサポートを頼ってみることをおすすめします。
まずは公式から解説します。
公式サイトに飛んで、右上からログインします。
ログイン後、My Presonusに移動するので上部のタブからサポートへ進みましょう。
「チケットを作成」というところから公式への問い合わせが可能です。
次が国内代理店を頼る場合です。
現在Studio Oneの日本の代理店はMI7 JAPANが行っているので、代理店経由で購入した方はこちらのサポートを頼りましょう。
公式サイトに飛んで、[SERVICE]から[各種お問い合わせ]→[購入後のサポート]と進むことで問い合わせができます。

今回のまとめ
今回はStudio Oneで音が鳴らなくなったケースにおいて、自分の知る限りの解決方法を記事にしてみました。
せっかくのやる気も時間も奪っていくトラブルは本当に勘弁してほしいものです。
音が鳴らない問題を抱えている方の早期解決を願います。
それでは。



