今回取り上げるStudio One付属エフェクトは「Bitcrusher」です。
オーバードライブなどの歪みとは違い、かなり大胆に音色を変化させるので使い所は難しいですが、その荒いデジタル感を持ったサウンドは使い方次第でLo-Fiなサウンド作りに役立ちます。
今回はそんな「Bitcrusher」の各パラメータの解説から、音色の変化までを詳しく見ていきたいと思います。
Bitcrusherの使い方とレビュー
外観と使い方
外観
まずは外観の画像を。
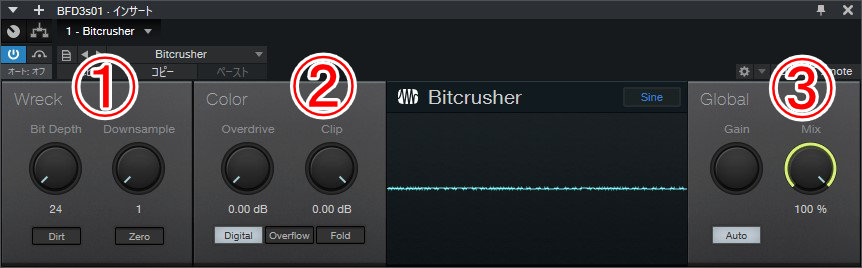
とてもシンプルな外観です。
このエフェクトは大きく分けてWreck,Color,Globalの3つのセクションに分かれているので、それぞれ順を追って解説します。
①Wreck
この項目にはBit DepthとDownsampleの2つのノブ、DirtとZeroの2つのボタンがあります。
どちらのノブも音を汚していくのですが、効き方が違います。
文字で説明するのも難しいのですが、Bit Depthは音がクリップするような歪み方、
Downsampleは解像度が荒くチップチューン的な音に近づいていくような歪み方をするイメージです。
ここで実際にドラム音源にかけてみたサンプルを。
そして次にDirtとZeroの2つのボタンです。
DirtはBit Depthに対応するのですが、かなり効きが激しく調整が難しいかもしれません。
そしてZeroはDownsampleに対応していて、高音域を強調した変化となります。
ここまでがWreckの項目の解説となります。
1つ注意点として、Bit Depthをいじってると急に爆音になることが有るので、リミッターをかけて操作するかGlobalの項目のGainの下にあるAutoボタンをオンにしての作業をおすすめします。
②Color
この項目で調整するのはOverdriveとClipの2つのノブ。
そしてClipに対応する3つのモードを切り替えるDigital,Overflow,Foldのボタンです。
Overdriveは分かりやすい歪みです。
激しめにかけてMIXの項目でDry/Wetの配分を調節するだけで使えるのでは、と思います。
次にClipです。
コンプやリミッターのスレッショルドのような感じで、設定した値を超える音をクリップさせます。
その動作に3つのモードが有るのですが、Digitalが一番扱いやすいと思います。
ドラムでは違いがわかりにくいかなと思ったのでパッドでも試してみました。
Overflowが一番激しく変化する感じがあります。
ここまでがColorの項目となります。
③Global
この項目ではGainとMixの2つのノブと、オートゲインをON/OFFするAutoの1つのボタンで構成されています。
Gainはその名の通り音量を調節するノブです。プラスマイナス24dBの範囲で調整できます。
Gainノブの下にあるAutoボタンをオンにしておくと、入力された音量とBitcrusherを通って出ていく音の音量差を自動で調節してくれます。
AutoがオンになってるときはGainノブは操作できなくなります。
そしてMixノブです。
原音とエフェクト音のバランスを取るノブです。
原音100%からエフェクト音100%までの範囲で調節できます。
Bitcrusherというエフェクトがとても激しく音を変化させるので、Mix量を調整して原音にエフェクト音を加えていくイメージのほうがいい感じに持っていきやすいかなと感じます。
ここまでがBitcrusherの解説となります。
使用例
記事を書いていて、「こんな解説だけじゃ実際に使うイメージが湧きにくいかなぁ」と思いましたので、
ピアノ音源を使って1つBitcrusherを使用した音作りのサンプルを作ってみました。
Lo-Fi感あるピアノをイメージして作りました。
作り方としては、まず元素材にBitcrusherを掛けます。
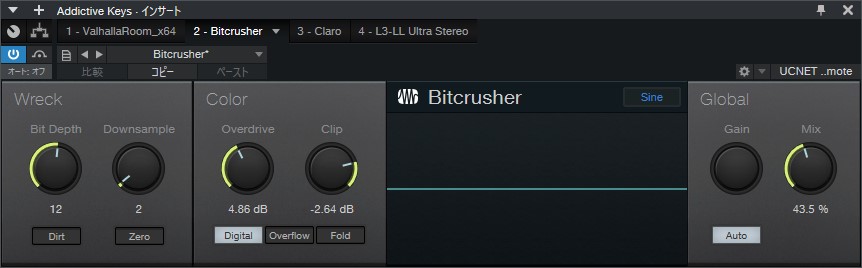
この状態の音がこれです。
高音域がやたら耳につくサウンドになっています。
次にEQでハイもローも大胆に削ります。
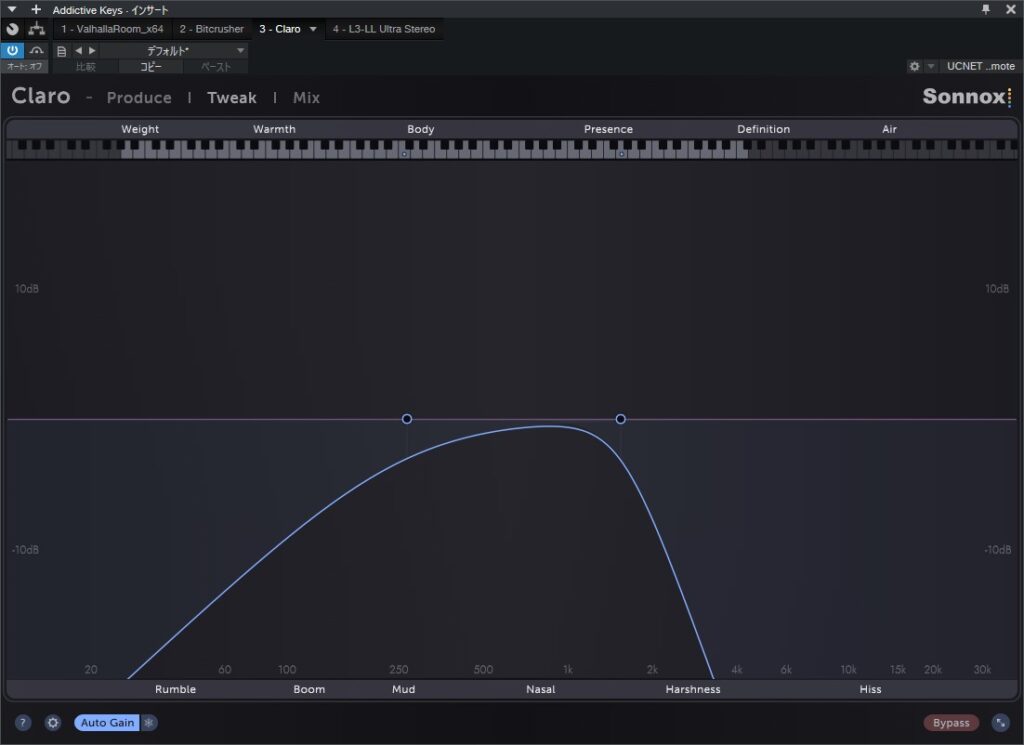
これで完成です。
同じEQが掛かった状態でBitcrusherのON/OFFを比べてみると汚れ具合が分かりやすいと思います。
曲によって音色の合う合わないは有ると思うので、使えそうな場面があれば是非参考にしてみてください。
総評
良いところ
Bitcrusherとしての機能は十分に有していますし、何より軽いです。
パラメータによって音量の変化が激しいですが、オートゲインがついている点も評価できます。
悪いところ
先程のピアノのサンプルでもそうですが、このBitcrusherにプラスして何かエフェクトを使わないと痒いところに手が届かない感じがあります。
例えばエフェクト音に対してローパスやハイパスフィルターが掛けられたりすると、もっと使いやすいエフェクトなのになぁと思います。
おすすめな代替プラグイン
D16 GroupeのDECIMORT2をおすすめします。
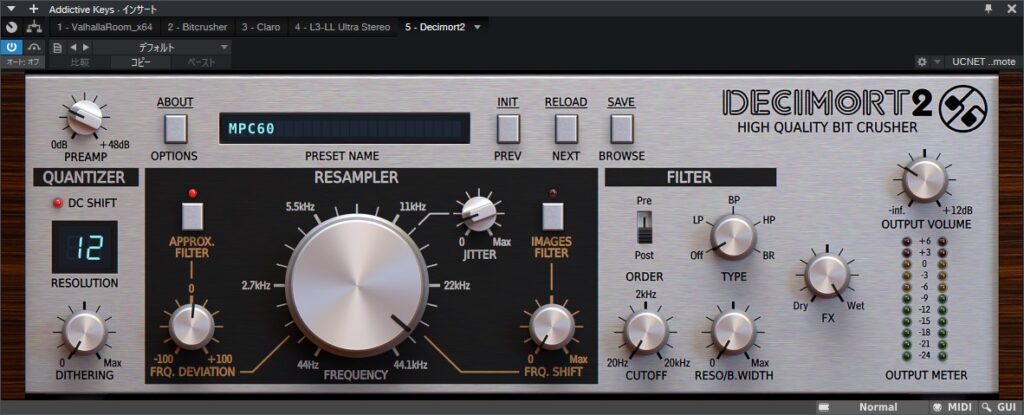
Studio One付属のBitcrusherと比べるといじれる項目がかなり豊富なことに加え、プリセットも充実しています。
もしも「良いやつ買いたいんだけど」と聞かれることが有るならば、僕はこれをおすすめします。
とはいえEQやコンプやリバーブと比べて出番の少ないBitcrusher1つで定価49ユーロしますので、気になる方はセール時を狙うことをおすすめします。
40%オフくらいまではセールされているのを見かけたことがあります。
今回のまとめ
今回はStudio One付属エフェクトの「Bitcrusher」を掘り下げてみました。
使い所の難しいエフェクトではありますが、参考になれば幸いです。
それでは。



