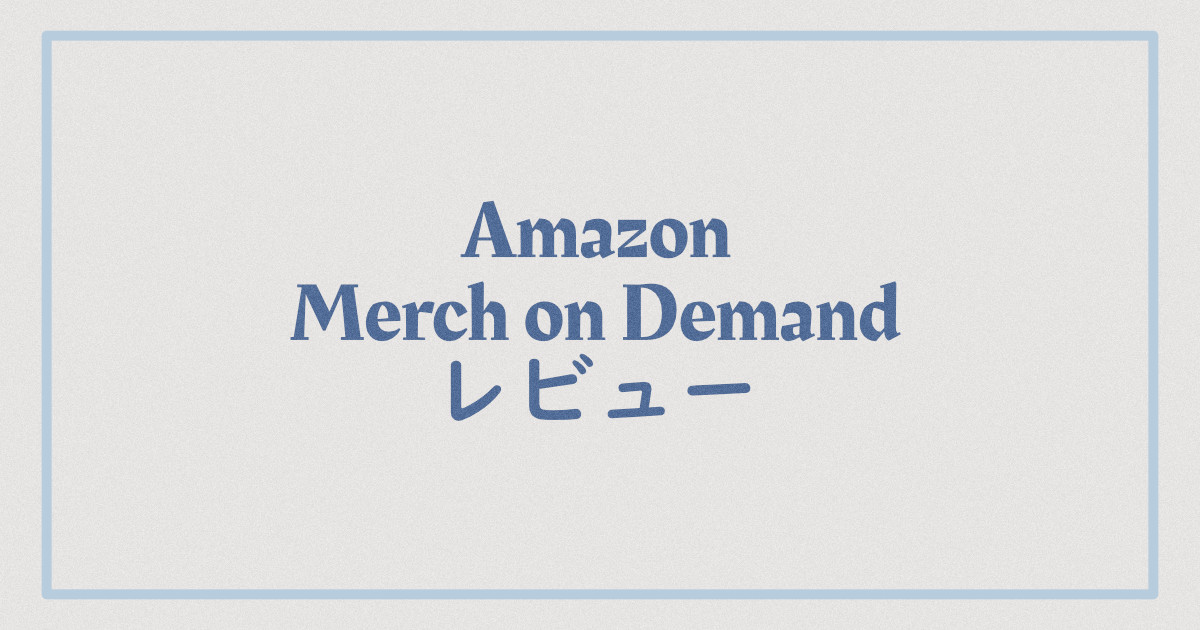ここ数年でDTM界隈でも人気のガジェットの一つとなったStream Deck。
当方はそんな流れに乗り遅れ、未だに導入に至っていませんでした。
そんな中、不意に「Stream Deckの公式なスマホ版がある」こと、そして「機能は制限されるが無料から導入が可能」だという話を聞き、早速導入してみました。
この記事では、Elgato Stream Deck Mobileの導入から設定方法、そして僕が使用してみて思った使用感を記していきたいと思います。
無料で始めるElgato Stream Deck Mobile導入記
導入環境
まず初めに、今回Elgato Stream Deck Mobileを導入する環境ですが、PCはWindows10、スマホはiPhone12を使用します。
iPhone12は新しい機種へと機種変した際に不要になったもので、SIMカードも入っていないものです。
Elgato Stream Deck Mobileを導入するには、スマホ側とPC側のそれぞれでソフトウェアをインストールする必要があります。
必須環境はPC側がWindows 10 64-bit 以降もしくはmacOS Big Sur 11.0 以降、iPhone側がiOS 15.0以降が必要となっています。
それぞれのダウンロード先はこちらから。

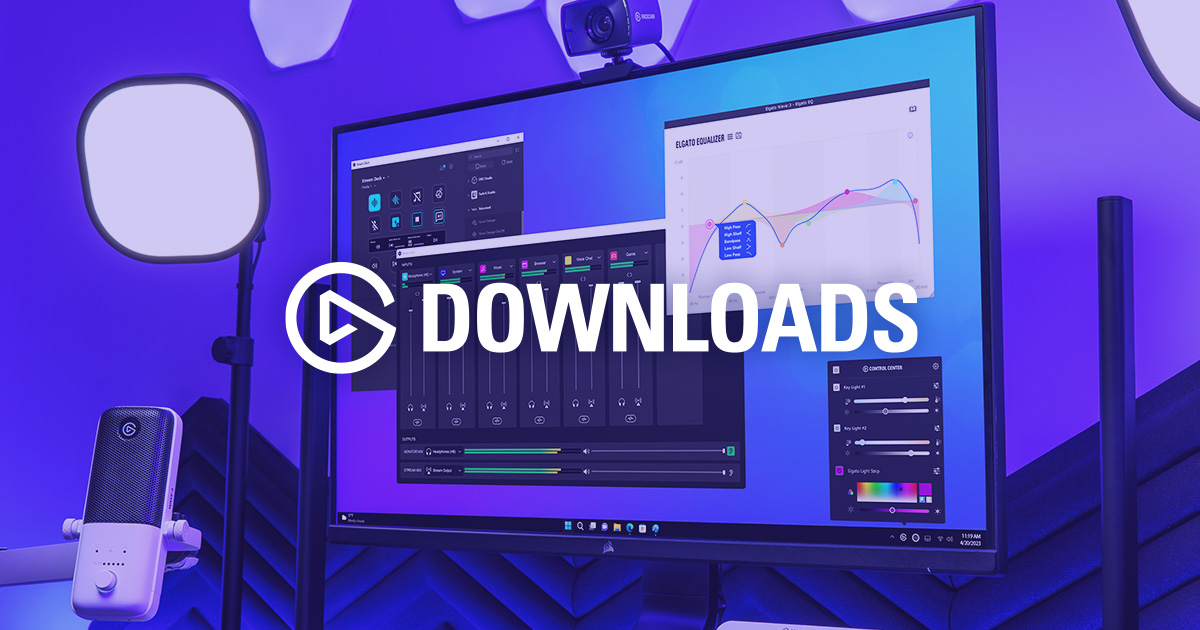
導入編
PC側のインストールが済んでいないとスマホ側の設定を進めることができないので、まずはPC側のインストールを済ませます。
インストールが完了し、この画面が表示されるところまで進めばOKです。
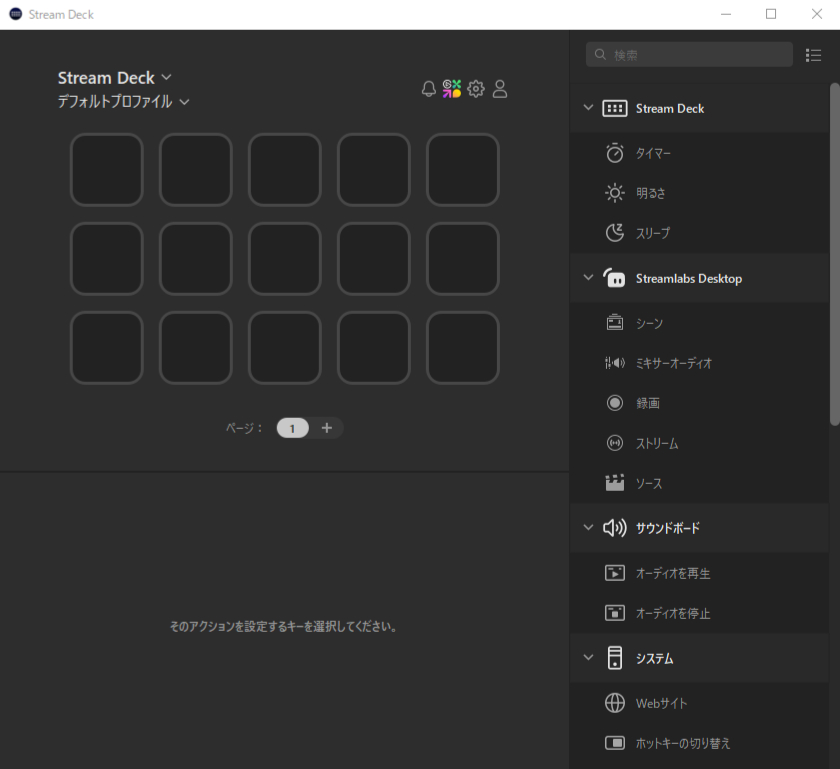
次にスマホ側です。
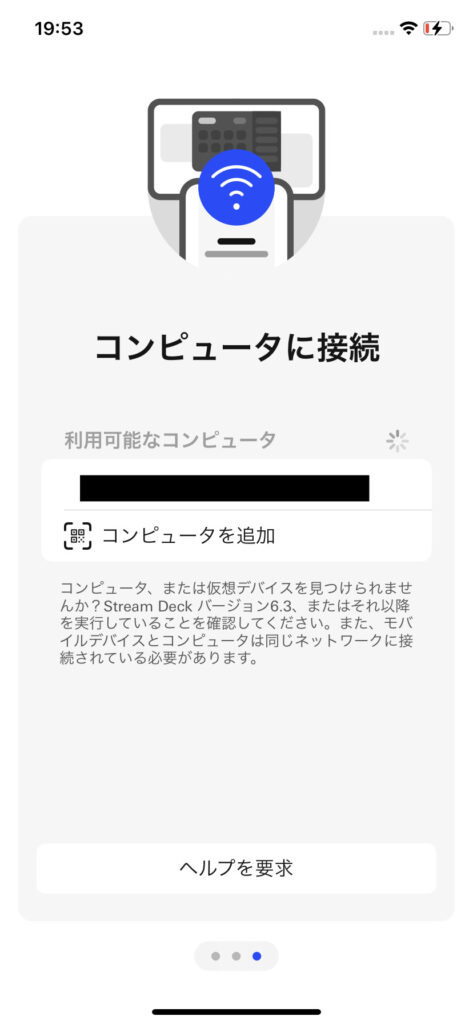
PC側にインストールされたソフトウェアが起動していれば、この画面に端末名が表示されるので選択します。
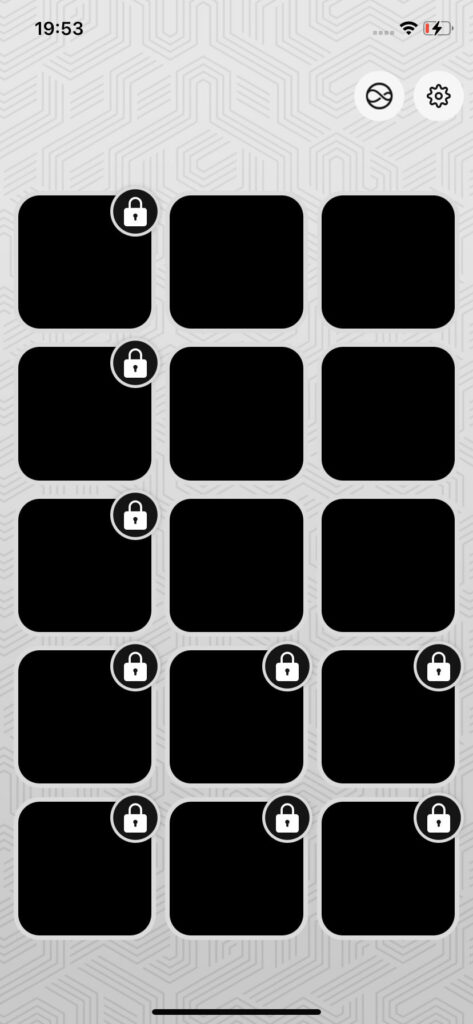
この画面までたどり着けば、導入は完了です。
次は設定へ移ります。
設定編
レイアウト
無料版ではキーパッドを6つまで使用でき、課金することでより多くのキーパッドを利用することが可能になります。
今回はとりあえず無料で使ってみたいので、キーパッド数は6つで行こうと思います。
スマホ側の画面右上の歯車のアイコンから設定へと進み、レイアウトから3×2を選択します。(デフォルトは5×3になっています)
これで無料版でも使用可能な6つだけが表示されるようになりました。
次はPC側でキーパッドごとの設定をしていきます。
アクションの作成
ここからはもっぱらPC側の作業です。
先程のレイアウトの変更に連動して、PC側の表示もキーパッドが6つになっているかと思います。
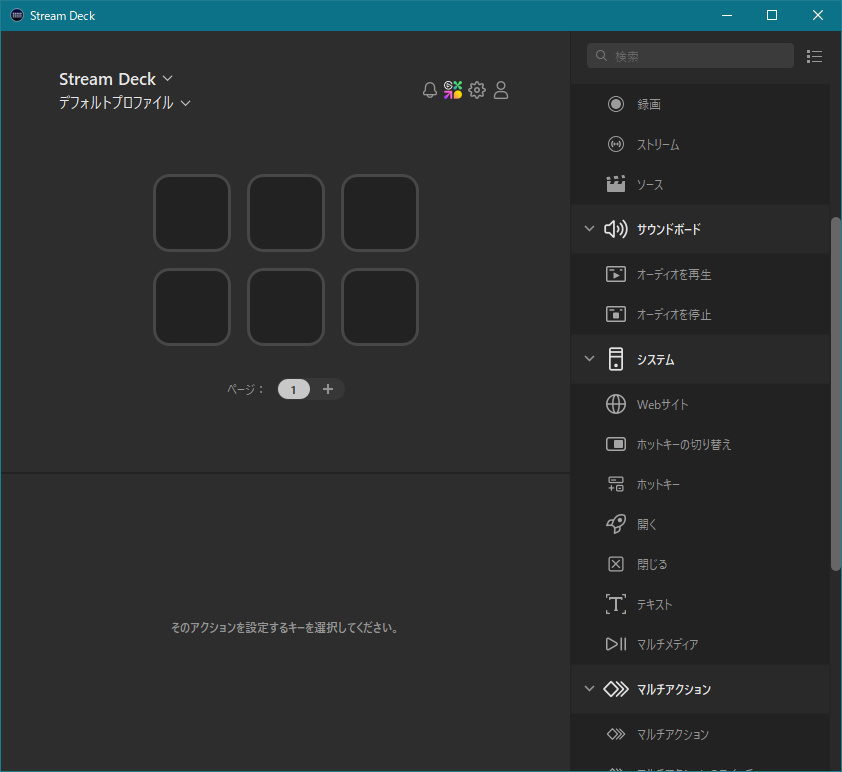
各キーパッドへの設定は3つの方法があります。
まずは1つのアクションだけで成り立つコマンドを設定する場合は、右のリストから行うアクションをドラッグしてきます。
次に、複数のアクションの組み合わせから成り立つマクロを設定する場合は、右クリックから「マルチアクションの作成」を選択し、設定していきます。
そして、もう一つはそれらのアクションを複数収納するフォルダを作成するコマンドで、こちらも右クリックから作成することができます。
このフォルダ機能が存在するため、キーパッドが6つであっても最大6つ以上のアクションを設定することが可能です。(階層が一段下になるので利便性は少し下がります。)
DAWを起動してみる
ここではまず手始めに、DAWを起動するアクションを設定してみたいと思います。
DAWの起動ファイルを実行するというシングルアクションなので、今回はマルチアクションは設定せずに直接右側のリストから「開く」というアクションを持ってきて使用します。
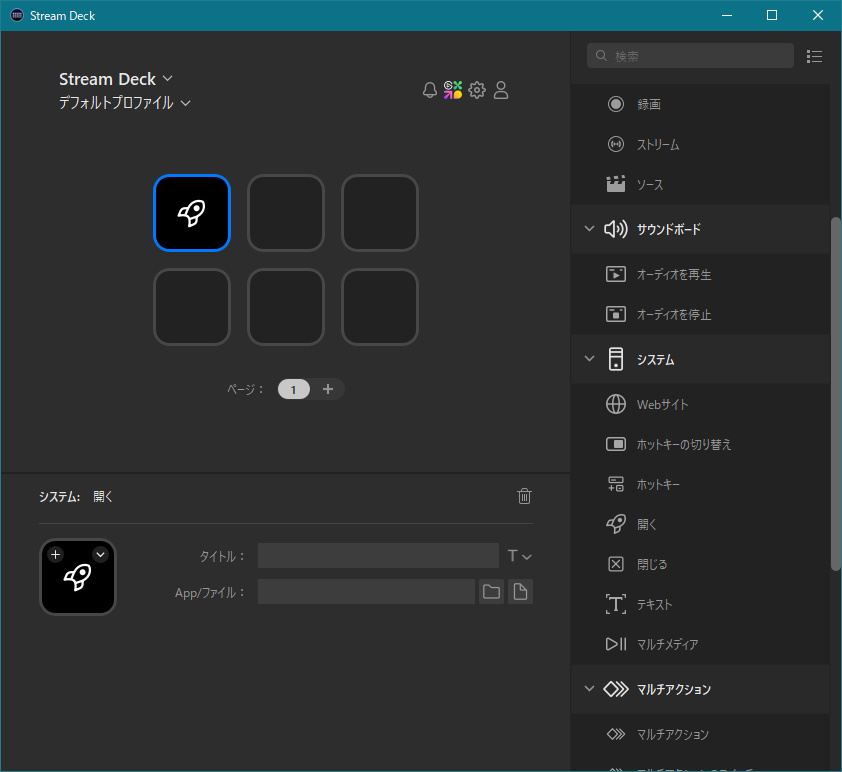
「開く」コマンドをどのファイルに対して行うかを設定できるので、「Appファイル:」へDAWの起動ファイルを設定します。
起動ファイルの場所がよくわからんという方は、DAWがインストールされているフォルダを探してみるとそれらしい.exe形式のファイルが見つかると思います。
タイトルは何でもいいですし、設定しなくても構いません。
設定できたらスマホ側でキーパッドをタップしてみましょう。DAWが起動すればOKです。
アクションの種類を増やす
使い方も慣れてきたところで、いざ色んなマクロを組んでみようとしたときに気づくことがあります。
右側にあるリストのアクションだけではできないことが多々あることです。
そういうときはElgato Marketplaceにて機能を拡張することができます。(要アカウント作成。Googleアカウントなどでも可。)
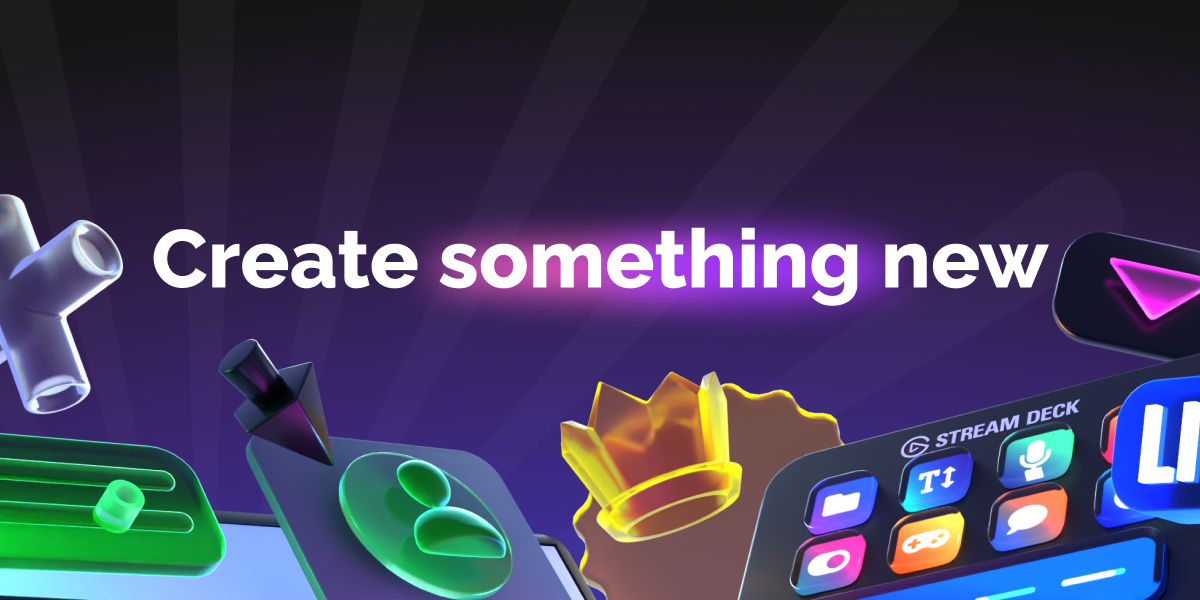
拡張機能は有料のものもありますが、無料のものも多くあります。
DTM用途で使用する場合は「MIDI」という拡張を入れておけばCC等がいじれるようになるので良いかと思います。

Studio oneの場合もうひと手間必要で、「LoopMIDI」というものもインストールしなければStreram Deckを外部MIDIデバイスとして認識してくれません。
こちらからダウンロードして設定しておきましょう。
設定は簡単で、Stream DeckのMIDI出力チャンネル名となっている「StremDeck2Daw」を追加してやり、Studio one側で外部デバイスとして認識してやるだけです。
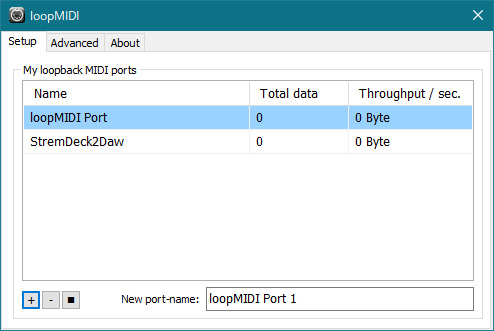
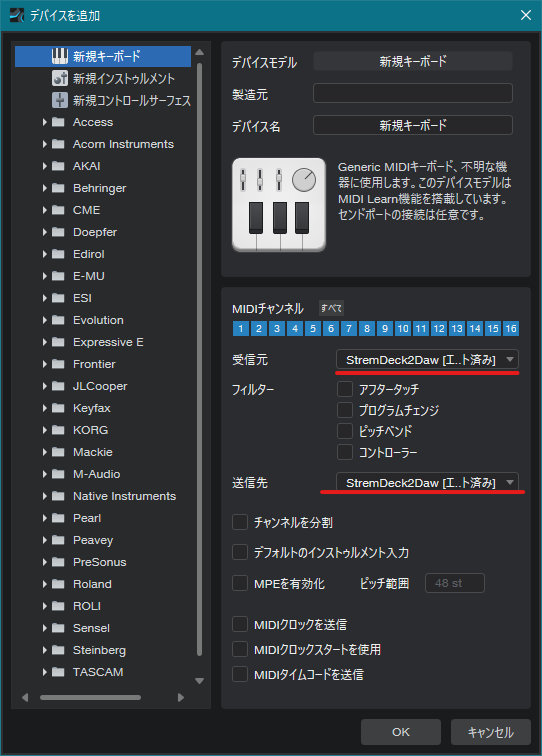
これでStudio one上でStream Deckを使用する準備が整いました。
この設定で何故かうまく行かない場合は、Stream Deck側の入出力ポートをloopMIDI Portに変更してやると上手く行ったりします。(変更しないよう注意書きがあるのですが。)
マルチアクションの作成
ここからは、複数のアクションを組み合わせたより複雑なアクションを設定していきたいと思います。
どんなアクションが手元に欲しいかというのは人それぞれだと思うので、あくまで一例として参考にしていただければと思います。
まずはキーパッドを右クリックして、マルチアクションの作成を実行しましょう。
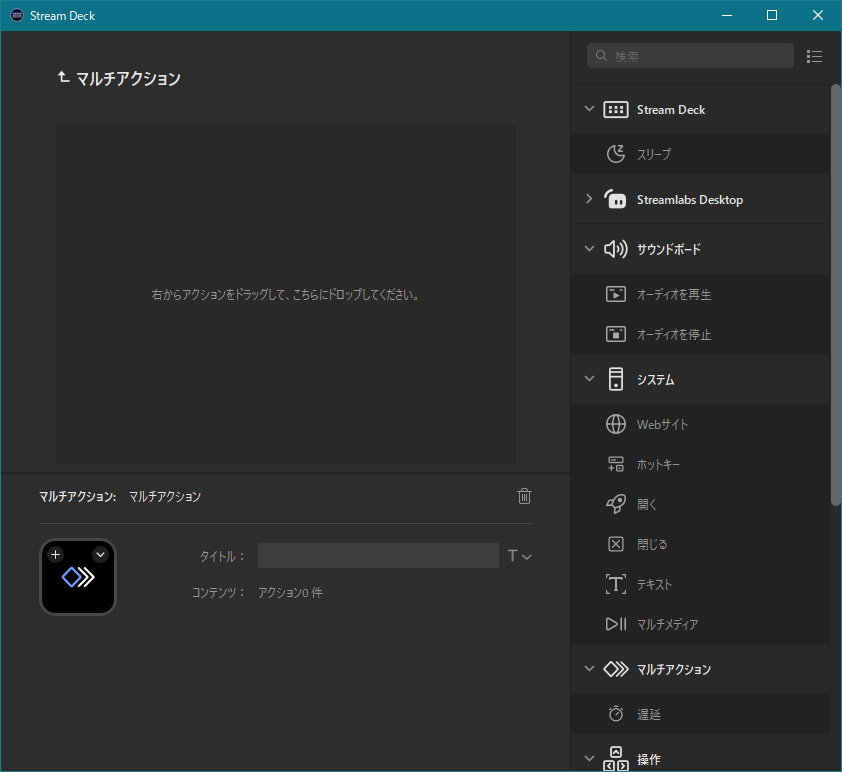
ここで複数のアクションを組み合わせて、より便利な機能を追加していきます。
キーボード入力をキャプチャする「ホットキー」を使用し、「R」「*」と順番に入力させることで録音待機+録音開始を1ボタンで解決させる、なども良いですが、
「Note On/Off」を使ってキースイッチの入力へ使うのが一番おすすめな使い方です。
次の例はMODO BASSにてスラップのキースイッチを1ボタンで入力する方法です。
- 「Note On/Off」でF#0を指定。ボタンタイプはトグル。
- 「遅延」を125ミリ秒に設定。(これでBPM=120の16分の長さ)
- 「Note On/Off」でF#0を指定。ボタンタイプはトグル。(1.と同じアクション。これで音価が止まる)
- 「ホットキー」で「Shift+テンキー*」でレトロスペクティブレコード機能で演奏済みのMIDIを録音。
鳴らすノート以外はコピペで応用が聞きますし、ゴーストノート等でもっと短い音価を指定したい場合は「遅延」をもっと短くすればOKです。
画面上はこんな感じ。
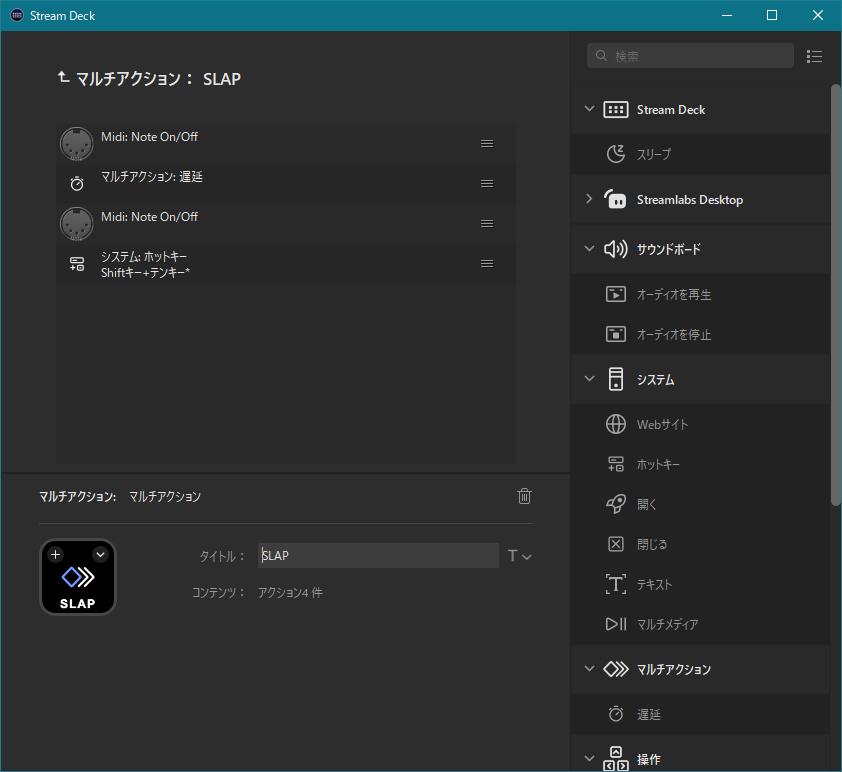
同じようなマルチアクションで、フィンガー、ピック弾きの切り替えやゴーストノートの入力も作成しておけば、今までよりも手軽にキースイッチを利用した奏法の変更が可能になります。
フォルダを作成する
「無料版で6つしかキーパッドがないのにキースイッチに使うなんて、1つの音源専用にするつもりか?」との意見も出そうですが、フォルダを使うことで上手く回避できるのでは、と考えています。
ぱっと思いついたのは「KeySwitch」という名前のフォルダを作成し、その中に更に各音源のフォルダを作成し、そこにキースイッチを置く方法です。
階層的には「KeySwitchフォルダ」→「MODO BASSフォルダ」→「SLAPキースイッチ」といった感じです。
これにより1つのフォルダに5つの音源が入り、それぞれに5つのキースイッチを割り当てることができます。(フォルダ内はキーパッド1つが上の階層に戻るパッドになるため、設定できるのは5つまでです。)
少々階層が深くなるので利便性はキーパッドの多い課金済みのものやハードのStream Deckに劣りますが、運用できないことはないと思います。
アイコンの変更
デフォルトのアイコンのままでは味気ないですし、マルチアクションを設定していくと同じアイコンだらけになったりするので、わかりやすいアイコンに変更したほうが視認性が良くなります。
アイコンは自分で用意したものを使用することもできますし、予め用意されているものの中から選んで使用することもできます。
まずは下の画像の赤丸の部分です。
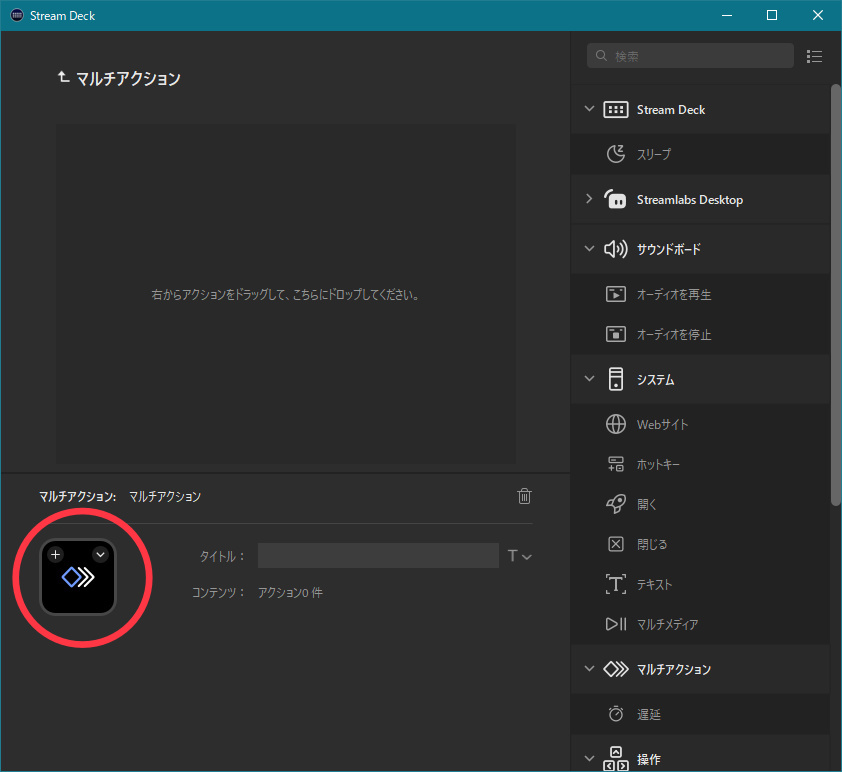
左上の「+」をクリックすることでアイコンライブラリから選択し、アイコンを変更できます。
自分で用意した画像がある場合は右上の「v」のようなところをクリックし、「ファイルから設定」を選ぶことで好きな画像に変更することができます。
「自分は文字だけで十分」という人はタイトルを入力するとアイコン上に入力したタイトルが表示されるのでそれも良いかと思います。
使用してみた感想
良いところ
ハード版を購入しようとすると2万はするStream Deckが、使い古しのiPhoneだけでここまで無料で利用できるというのは素晴らしいと思います。
キーパッドが6つしかないのが弱点ですが、「6つぐらいあればいいや」という方にはかなりおすすめできるのではないかと思います。
悪いところ
これは僕の自宅の環境のせいかもしれませんが、時々接続が切れてしまうことがあって、そこは少しストレスを感じます。
それと、あくまでボタンを押すのではなくスマホをタップすることになるので、「ボタンを押した感」は無いですね。
そういったところでのハード版との使用感の違いというのは大いにあるかと思います。
今回のまとめ
今回の記事では、Stream Deck Mobileの導入から使用してみた感想までを述べていきました。
無料版というとオマケ程度の機能しかないものも多くありますが、このStream Deck Mobileは結構使えるなぁと感じました。
それゆえに「これよりもっと使い勝手が良いのなら、ハードはとてつもなく良いものなのでは?」と物欲が刺激されてしまいます・・・。
それでは。今回はこの辺で。