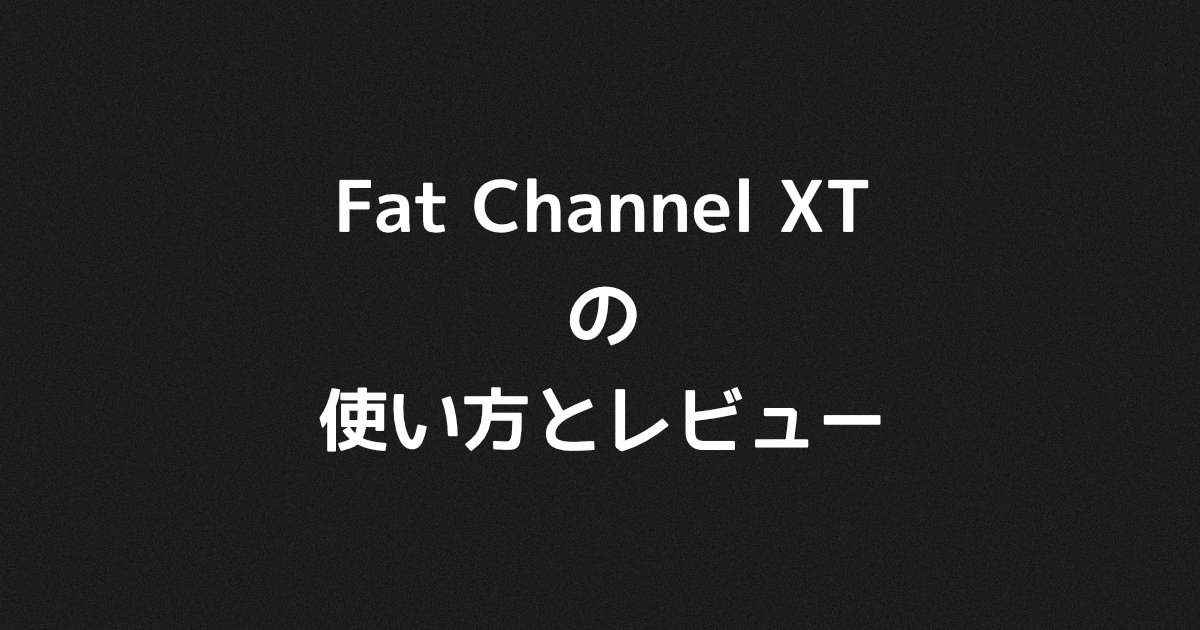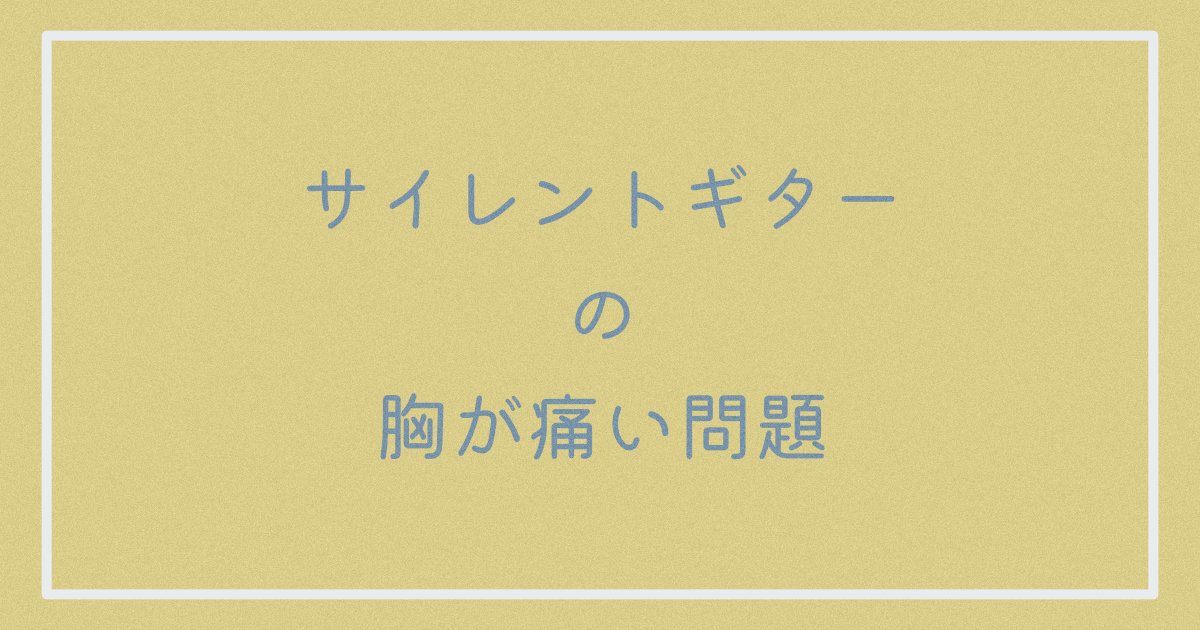今回はStudio One付属エフェクトの「Fat Channel XT」を紹介します。
以前紹介した「Channel Strip」と同じようなチャンネルストリップのプラグインなのですが、出来ることが少々異なっています。
具体的にはGateが追加され、マスターゲインの代わりにLimiterが追加された形です。
それでは早速「Fat Channel XT」を掘り下げていきましょう。
↓以前紹介した「Channel Strip」はこちら↓
Fat Channel XTの使い方とレビュー
外観
まずは外観を。
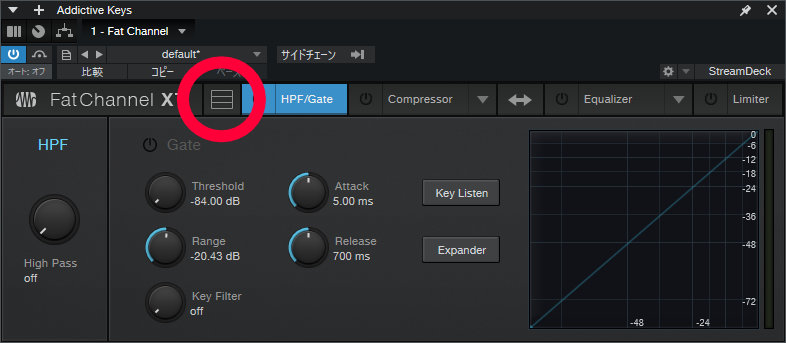
立ち上げた段階では4つのエフェクトをタブで切り替えて使うようになっているのですが、赤丸部分をクリックすることで全てを表示することができます。
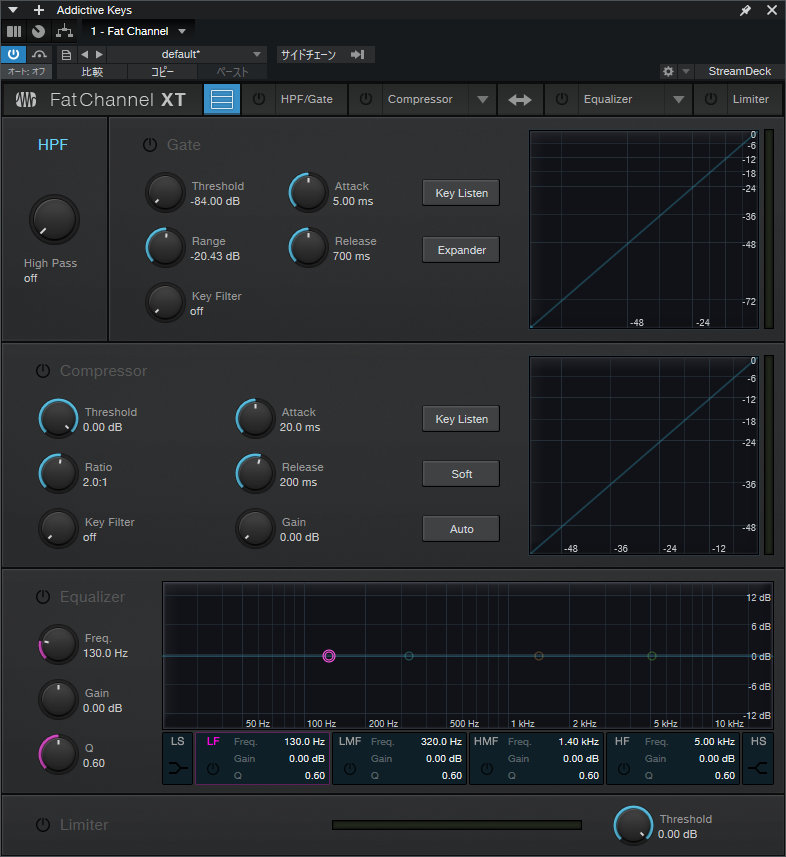
エフェクトの上下が画面から見切れてしまうようなことがない限りは、こちらの方が扱いやすいのではないかと思います。
HPF/Gate
[High Pass]を右に回すほどより高いところまでローカットが行われます。
回しきった最大の値が1000Hzと表示されますが、なだらかなローカットなのでそれ以下の帯域が全く無いということはありません。
次にGateを見ていきますが、HPF以外のエフェクトは使用する際エフェクト名の左横の電源ボタンを押してオンにする必要があります。
[Threshold]はゲートがどれぐらいの音量から作動するかを決める項目で、右に回すほどより大きな音までゲートがかかります。
[Range]はゲートが作動した際にどれくらい音量を小さくするかを決める項目です。
ゲートが動作した際に無音にしたい場合は左に振り切るといいですし、右に回すほどゲート動作後の音量が残り、アタック遅めのコンプレッサーのようになります。
[Attack]はゲートが開く際、[Release]はゲートが閉じる際のタイミングを決める項目で、左に回すほど早く右に回すほど遅くなります。
特に[Release]は耳で聞いた際の音の自然さにかなり影響するので、音を聴きながら細かく調節するのが良いと思います。
[Key Filter]は設定するとその周波数がスレッショルドより大きいタイミングでゲートが開きます。
これは他のゲートでもあまり見かけない項目なので、サンプルを置いておきます。
まずは何もかかっていないドラム。
スネアやキックに反応するようにKey Filterを設定したものが次のサンプルです。
「一体どこで使うんだ」という感じではありますが、こんな事もできるように出来ています。
また、右側の[Key Listen]ボタンを押すことで、今どのあたりの周波数を指定しているかを視聴することができます。
そして[Expander]を押すことでエキスパンダーモードに切り替えができます。
ただこのエキスパンダーモードは正直かなり使いにくいです。
[Range]が固定になり調整の効く項目がかなり少ないので、エキスパンダーを使いたいなら別にエキスパンダーを使用したほうが良いです。
以前にStudio Oneに付属するエキスパンダーもレビューしているので、使用される方はそちらも参考にしてみてください。
Compressor
コンプとEQはエフェクト上部の名前の横の▽をクリックするといくつかのモデルへ切り替えることが出来ます。
コンプの場合はLA-2Aを模したものや1176を模したものへ切り替えることが出来ます。
とはいえ全てコンプなので、それぞれの設定する項目自体は同じようなものです。
ここでは立ち上げた際に使用されている通常のコンプで解説します。
[Threshold]でコンプが動作する音量を設定し、[Ratio]でどれくらい潰すのか比率を設定します。
右側の[Soft]ボタンをオンにすることでニーがソフトニーとなり、スレッショルドの設定値の少し手前から緩やかに作動し、滑らかな音量変化となります。
設定値に厳格に動いてほしい場合はオフにしてハードニーのまま使用し、状況によって使い分けると良いと思います。
[Attack]でコンプが動作を始めるタイミングを設定します。
早くするほどアタック部分に作用し、遅くするほどアタックが通り抜けたあとのリリース部分に作用します。
そして[Release]でコンプが動作を止めるタイミングを設定します。
あまり早く設定しすぎると音量がうねるような感じになることがあるので、次の音のピークが来るまでにはコンプが動作を終えているくらいのタイミングに設定できると良いかと思います。
アタックとリリースの設定が難しいなと感じる場合は右側の[Auto]をオンにするとアタックとリリースの値がオートになり、スレッショルドとレシオの設定だけで良くなります。
そしてコンプは効かせるほどに音量が小さくなるので、その分を持ち上げるための[Gain]ノブがあります。
音量を上げたい場合、このGainノブを使用するのもDAWのミキサーでフェーダーを上げるのもどちらでもいいので、自分の手に合う方法で行ってください。
そしてGateの項目でも特徴的だった[Key Filter]がコンプにもついています。
設定した周波数帯をトリガーにコンプがかかるのですが、マルチバンドコンプとは違い全体の音量が下がってしまうので、どのタイミングで使えば良いのかが難しい項目です。
考えて1つ思いついたのは、サイドチェーンでキックに合わせてベースをダッキングさせたいけれど、ドラムのデータがひとまとめになったステムファイルしかなくてキック単体からサイドチェーン用の信号を引っ張ってこれない。なんてケースです。
そんな場合はベーストラックに使用したFat Channelに対して、ドラムのステムデータからサイドチェーンをかけます。
そしてKey Filterをキックが強く出ている帯域に合わせて、強めにコンプを掛けることでダッキングさせます。
「そんな場面あるかなぁ?」という感じですが、上手く使うことで普通のコンプでは難しいそんな処理も可能です。
Equalizer
こちらもいくつかのハードウェアを模したEQから選択できますが、立ち上げ時に選択されているStandardと名のついた標準のものは4バンドの一般的なイコライザーです。
[Freq.]でEQを掛ける帯域を選択します。
こちらは左のノブで操作してもいいですし、右側の画面をドラッグして操作してもどちらでも構いません。
[Gain]で選択している帯域の音量の上げ下げを設定します。
[Q]ではEQを広い帯域に掛けるのかピンポイントで絞ったポイントに掛けるのか各バンドごとの利く幅を設定します。
標準状態では4バンド全てベル型のEQになっていますが、「LS」「HS」をオンにすることによって「LF」「HF」をベル型からシェルフ型に変更することが出来ます。
シェルフ型に対しても「Q」は有効で、効きの激しさに関わってきます。
Limiter
最後はリミッターです。
[Threshold]で設定した音量よりも大きい音が出ないように作用します。
不意にバカでかい音量が出てしまうのを防ぐお守りのように使用するのがおすすめです。
音圧を稼ぐためのマキシマイザーのような使い方には向いていないです。
使い方
複数の処理を一気に済ませたいトラックに使いのが良いと思います。
今回はアコギのコード弾きを打ち込んだものに使ってみました。
設定した数値はこんな感じです。
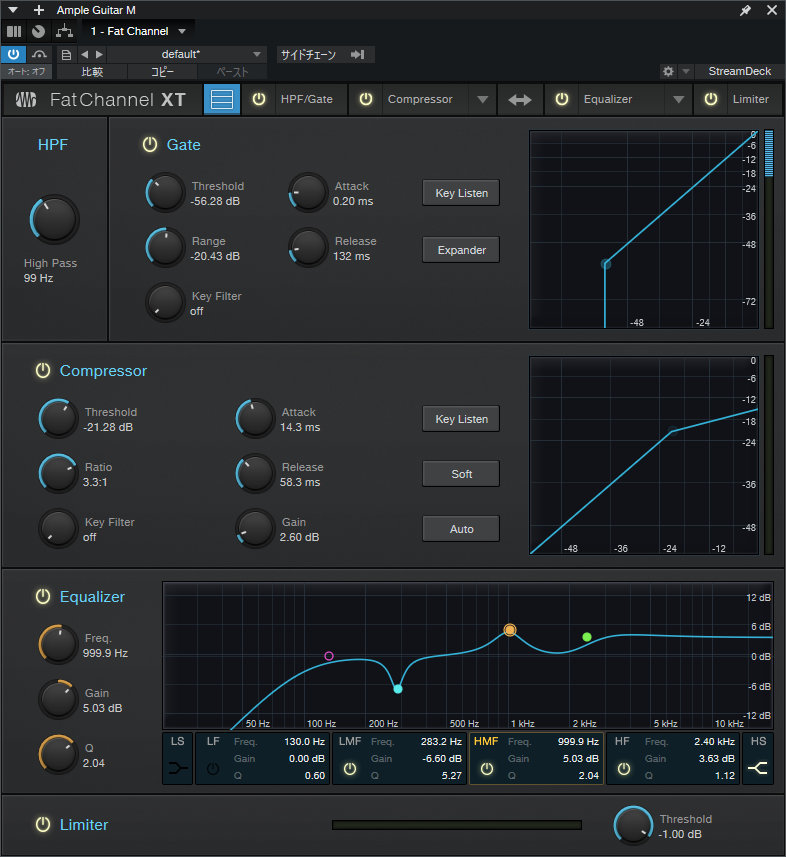
このように、ローカットしてコンプかけてEQいじって、という流れを1つでこなすことが出来ます。
どんどん設定を追い込んでいくには個別のプラグインを使っていったほうが追い込めるのですが、例えばスケッチ段階などで気になるところだけ少しいじっておきたい時などは重宝するのではないでしょうか。
総評
良いところ
コンプやEQといった処理を一つで済ますことができるので、1つのトラックにあれもこれもとプラグインを使用しなくてもいいのはいいところだと思います。
きちんと把握できればそれでもいいのですが、そのうちどのエフェクトが何をしているのかわからなくなりがちです。
悪いところ
特に悪いところという訳ではないですが、コンプとEQにどうせハードウェアを模したものも搭載するならもっと多く搭載してほしいなとは思います。
何機種か追加で購入することはできるのですが、お金を出すとなるとセール時のIK MultimediaのMixBoxなんかも候補に上がって来ますし、Fat Channelに対してさらに課金するのかと言われると消極的になってしまいます。
おすすめな代替プラグイン
先ほども名前を出しましたが、IK MultimediaのMixBoxがオススメです。
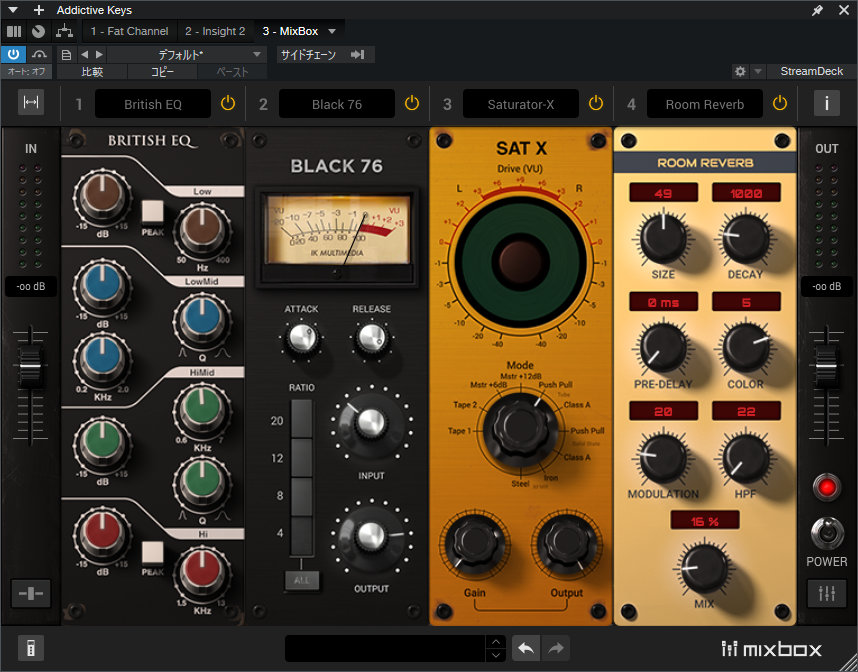
API500シリーズのようなイメージで、各スロットごとに色々なエフェクトを刺していけます。
コンプを2段使うようなことも出来ますし、空間系も搭載していてFat Channel以上にできることの多いプラグインです。
IK Multimedia MixBoxをPlugin Boutiqueで見る。
今回のまとめ
今回はStudio One付属エフェクト「Fat Channel XT」を紹介しました。
今回レビューのために久しぶりに触れてみましたが、1つ使用するだけで大体の用事が片付くチャンネルストリップはやはり魅力あるな~と思いました。
それでは。
↓当サイトでは、今回紹介したもの以外にもStudio Oneのエフェクトを紹介しております↓