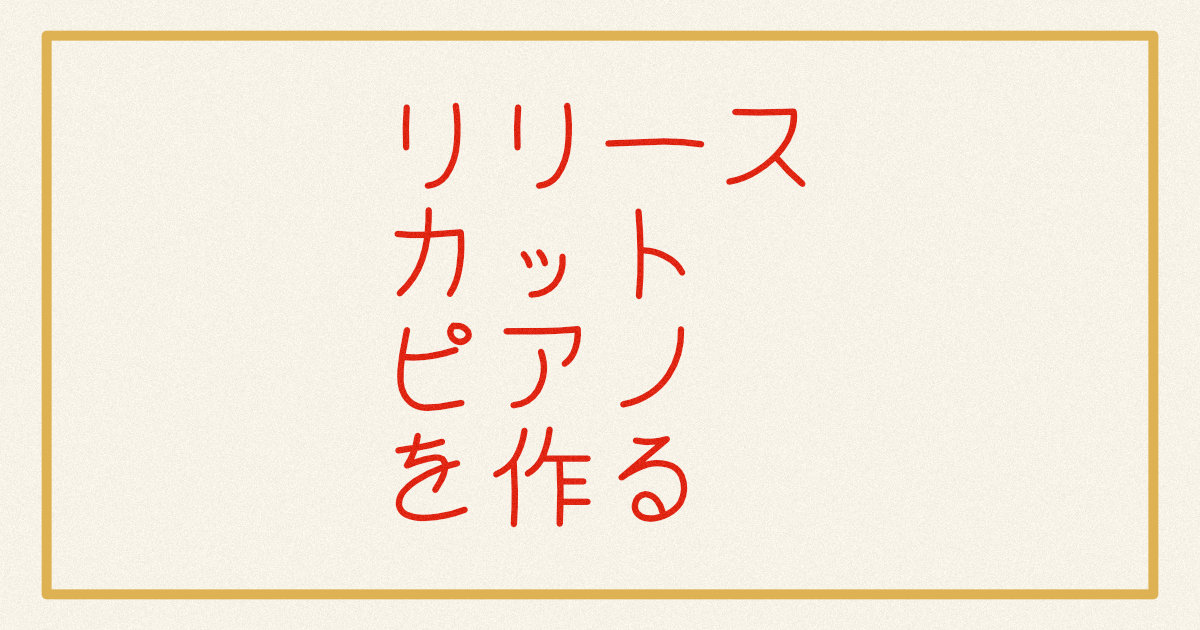DTMの作業風景をキャプチャしてSNSやYoutubeで公開したいのに、録画や配信された動画が無音になる!
そんな悩みをお持ちの方、この記事が解決への手がかりとなるかもしれません。
前置きはいらない、という方は目次の2番「解決する方法」からお読みください。
なぜ音がならないのか?
多くのケースで、これを一言で言うならば入力されるべき入力チャンネルに音声が入力されていないからです。(OBSが受け取るチャンネルに入力されていない、とも言えます。)
オーディオインターフェイスを扱ったDTM作業においては、レイテンシーを少なくするなどの理由でASIOというオーディオ入出力の規格を使用することが一般的です。
このASIOがくせ者で、普段使いのWindowsのシステム音とはまったく違う処理されているため、いくらPC上で音を拾おうとしても鳴らないのです。
端的に言えば、あなたが聴いている音はオーディオインターフェイスから出力された音を聴いているのであって、PCの中で鳴っているわけでは無いという認識がわかりやすいかもしれません。
つまりこの問題を解決するためには、オーディオインターフェイスから外に出ていく録音したい音を、どうにかして入力チャンネルへ持ってくる必要があるということです。
解決する方法
解決策は物凄くシンプルです。
オーディオインターフェイスから出ていった音をオーディオインターフェイスのインプットに突っ込む。
大抵はこれでなんとかなります。
OBS側の設定
まずはOBSの設定メニューで入力チャンネルを確認します。
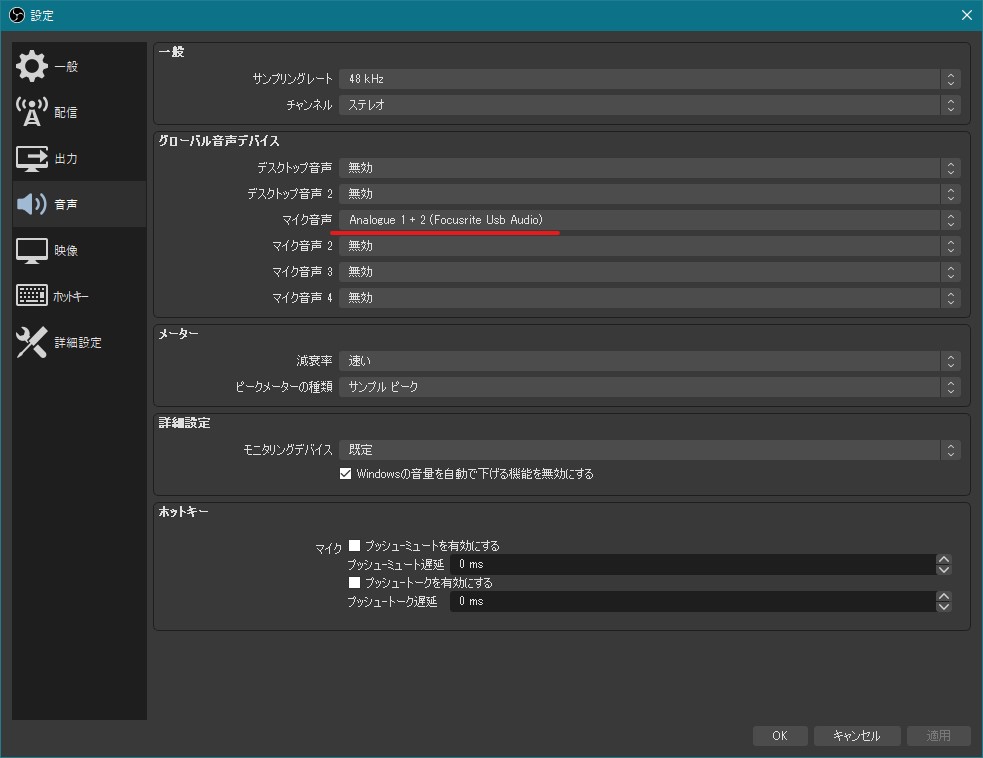
画像上の赤い線を引いた部分がインプット1+2になっているかを確認してください。
ステレオ音声はLとRの2チャンネル必要なので、入力が一つしか無いオーディオインターフェイスではモノラルでしか録音できません。
ここで設定した入力チャンネルに音を流すことができれば、きちんと音声は認識されるはずです。
入力チャンネルへ音声をもってくる方法は、使用しているオーディオインターフェイスのループバック機能の有無によって、二通りあります。
ループバックさせる
ループバック機能とは、オーディオインターフェイス内で「Out1+2の出力をIn1+2に持ってきて…」なんてことができる便利機能です。
ループバック機能が搭載されているオーディオインターフェイスをお使いでしたら、ソフトウェア上で出力されているチャンネルから先程設定したインプット1+2へ音が流れるように設定すればOKです。
ここまでで「僕のオーディオインターフェイスにはループバック機能がついてないんだけど、諦めないといけないの?」と思った方、そんな事はありません。
次はループバック機能がついていなくても可能な方法を紹介します。
ループバックさせる(アナログ)
答えを言ってしまえば凄くシンプルなやり方です。
それは、アウトプットとインプットを直接ケーブルでつないでループさせると言う方法です。
僕も実際にこの方法で音声をループさせているので、画像付きで説明します。
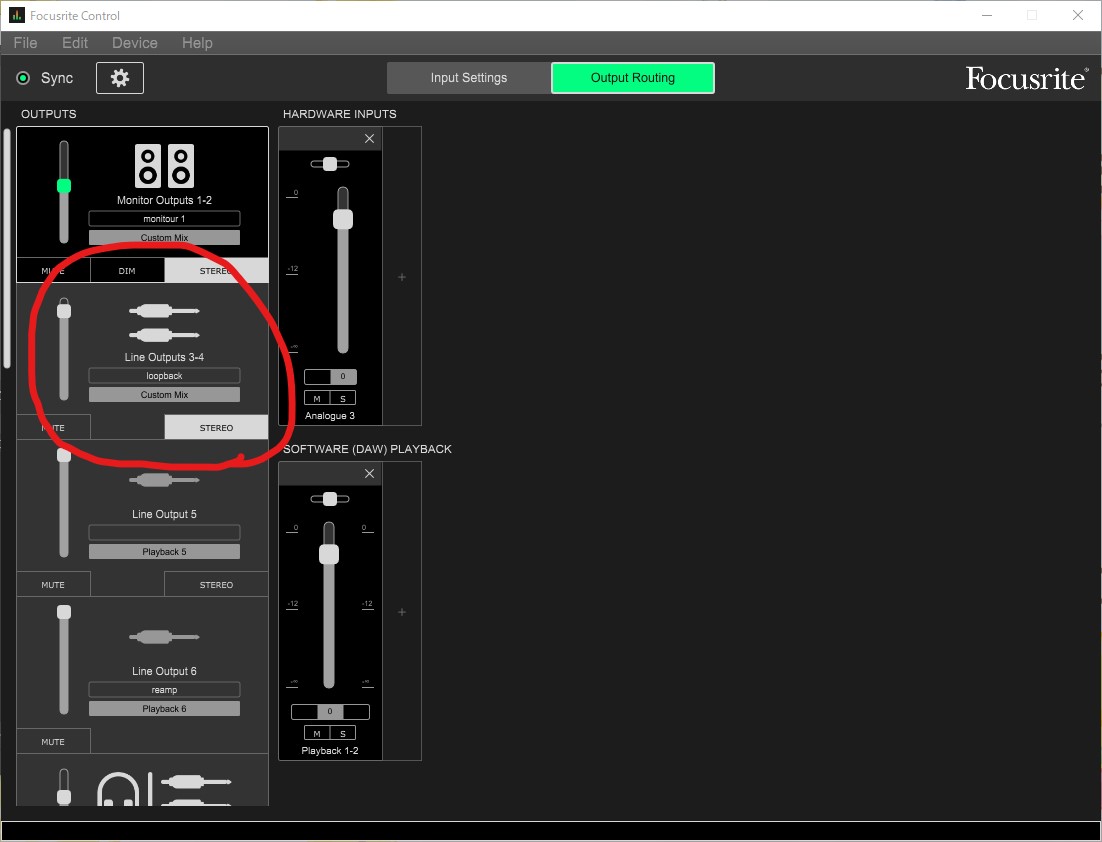
まずは画像赤丸の部分にてオーディオインターフェイスのアウトプット3+4から音が出ていくように設定しています。
僕はFocusriteのCralettという機種を使っているので、Focusrite Controlというソフトで入出力の管理をしているるのですが、
ここは使用しているオーディオインターフェイスのメーカーによって、それぞれ用意されている管理ソフトを使うことになります。
そしてアウトプットの端子からインプットへ。

これで無事に音声が認識されるようになったはずです。
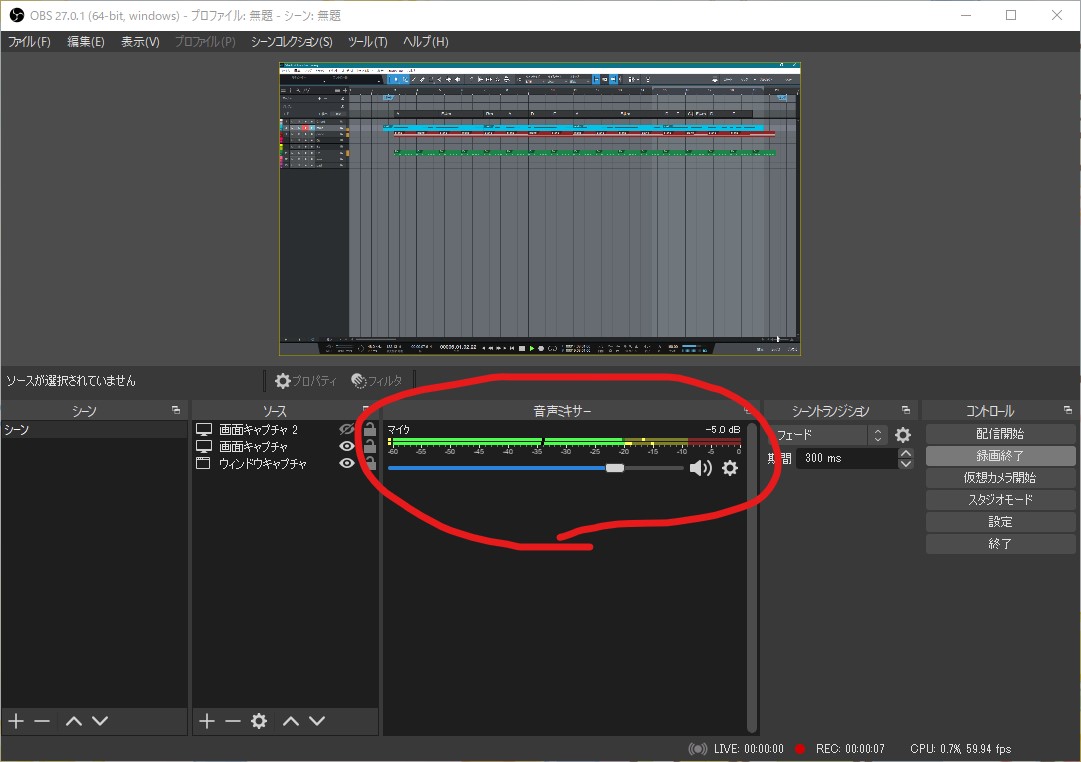
赤丸部分のメーターがちゃんと振れていればOKです。
無限ループに注意する
どちらのやり方においても、音の入り口と出口が直接つながっている事による注意点があります。
出力された音声を入力チャンネルにもってきて、ループバック成功。
でも、この入力された音声がもう一度出力されてしまったら?
無限ループして、ハウリングを起こしてしまいます。
大事なのはインプット1+2に戻ってきた信号がループバックに使用しているアウトプットからは絶対に出ていかないように設定するということです。
作業を録画する時以外はループバック用のアウトプットとミュートしておくなど、うっかりミスを無くすための対策をあらかじめ取っておくのも良いと思います。
レイテンシー(音が遅れる)が気になる方へ
PC上でキャプチャされる映像と、一度ぐるっと回ってきた音声の組み合わせなので、少し音声が遅れ気味になることが起こりえます。
気になって仕方がないという方は、動画編集ソフトでの編集時に音声データを元より少しだけ早めに再生されるように調整することをおすすめします。
配信の場合は、映像側を少し遅らせることが可能であれば調整が効くと思うのですが、現在OBSにそのような機能は無さそうなので現状は諦めるしかなさそうです。
さらに広がる発展型
ここまでの内容で無事に問題解決できた方、おめでとうございます。
ここでは今回紹介したアナログなやり方から広げる、ループバックの発展型を少し紹介しようと思います。
アナログミキサーで拡張する
何も直接オーディオインターフェイスに戻すだけが正解ではありません。
ループバックさせたい音声をアナログミキサーに突っ込むだけで、オーディオインターフェイスの入出力チャンネル数を拡張することができます。
2in2outのような入出力の少ないオーディオインターフェイスにおいて、ループバックのために入出力それぞれ2チャンネルずつ使ってしまうとマイクやギターからの入力、モニタースピーカへ出力する余地がなくなってしまいます。
そこでアナログミキサーを用意し、ループバック信号+マイクやギターをつなぎ、音量バランスをとった上でオーディオインターフェイスに戻す、と言うやり方で現在の環境のまま同時に入力できるチャンネル数を増やすことができます。
このやり方だとスピーカーアウトやヘッドフォンアウトといったアウトプットチャンネルもミキサーから取れます。
エフェクトの搭載されたミキサーを用意できれば、マイクにだけリバーブを掛けるような使い方もできます。
アウトボード機器で音を整える
いわゆるミックスやマスタリング時の「アナログ出し」と呼ばれるものと同じことをするわけですが、
出力された音声を外部のコンプレッサーやイコライザーに入力して、音を調整してから戻すと言うやり方です。
音量の大小が激しい動画は、大きいところに合わせると小さい音が聞こえなくて、小さいところに合わせると大きいところでびっくりしてしまうといったことがあります。
コンプレッサーによって音の小さいところと大きいところの差を減らしておくことによってボリュームのバランスが取れた動画を作ることができます。
ただ、音質を整える=音が変わるということなので、DTM作業動画を録画する場合にはこちらの出番は少ないと思います…。
注意点
これら2つの方法に言えることは、使う機材を増やせば増やすだけ機材と機材の接点や使用するケーブルの本数、用意する電源も増えていくということです。
これらはすべて、ノイズの増大や音質の変化の原因となります。足元もごちゃつきます。
不要なトラブルや予期しない音質の変化を防ぐためにも、必要なものを必要な時に必要なだけつなぐ意識が大事だと思います。
今回のまとめ
今回は、「OBSがDTM作業の音を認識しないのは、OBS側が認識する入力チャンネルに音が返ってきていないからである。」というお話でした。
音楽が音楽だけでなく、映像とセットで語られることも多い時代になってきています。
今回の記事が、あなたの動画作成のトラブルを解決する記事となれば幸いです。
それでは。